Yang Perlu Diketahui
- Pangkas gambar atau kompres untuk mengurangi ukuran file. Untuk mengompres foto, buka Format Alat Gambar > Kompres Gambar.
- Untuk mengompres file media, pilih File > Info > Compress Media.
- Jika beberapa slide Anda sarat konten, ubah slide menjadi satu gambar. Kemudian, masukkan gambar tersebut ke slide.
Terkadang file presentasi PowerPoint menjadi terlalu besar untuk ditangani. File besar ini sulit untuk dikirim melalui email karena banyak penyedia email membatasi ukuran lampiran email. Dan, file presentasi besar mungkin tidak dapat diputar dengan benar di komputer lama. Untuk menyimpan file PowerPoint Anda, ikuti tip berikut dan buat presentasi PowerPoint Anda sekecil mungkin.
Potong Gambar
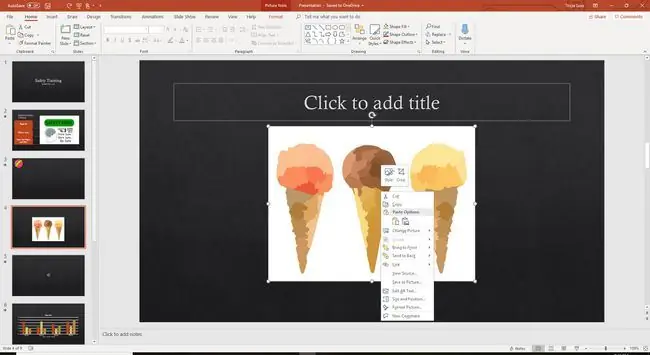
Memotong gambar di PowerPoint memiliki dua bonus untuk presentasi Anda. Pertama, hal-hal dalam gambar yang tidak perlu untuk membuat poin Anda dihapus. Kedua, ukuran file keseluruhan presentasi Anda berkurang.
- Klik kanan gambar yang ingin Anda potong dan pilih Pangkas.
- Seret pegangan pemangkasan untuk memilih area yang ingin Anda potong.
- Pilih area kosong pada slide presentasi untuk melihat foto yang dipotong.
Kompres Foto
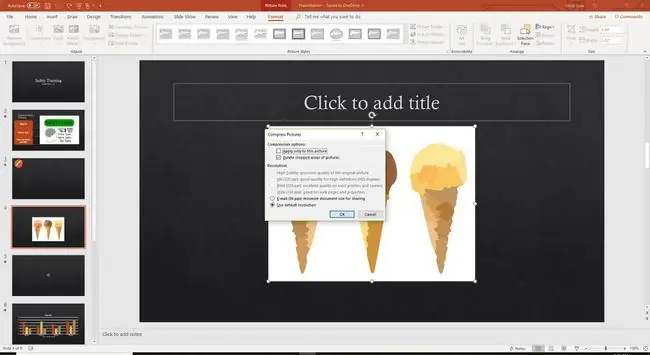
Kompres foto setelah dimasukkan untuk memperkecil ukuran file.
- Pilih foto di slideshow.
- Pergi ke Format Alat Gambar.
- Pilih Compress Pictures di grup Adjust.
- Hapus kotak centang Apply only to this picture untuk mengompres semua foto dalam presentasi.
- Tempatkan tanda centang di sebelah Hapus area gambar yang dipotong.
- Pilih OK.
Kompres File Media
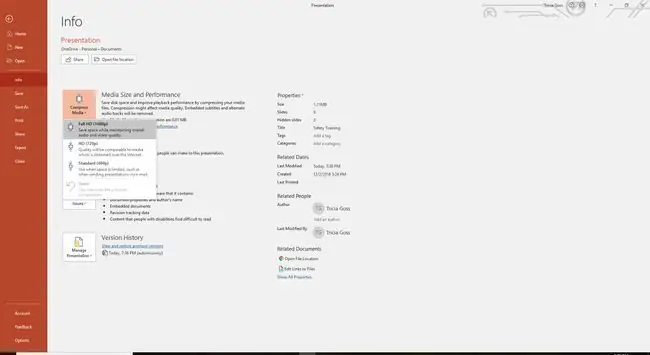
Di PowerPoint untuk Windows, kompres file audio atau video dalam presentasi untuk membuatnya lebih kecil. Saat Anda membuat file media lebih kecil, Anda juga dapat menurunkan kualitasnya. Saat mengompresi file media, Anda memiliki opsi berikut:
- Full HD (1080p) mengurangi ukuran file dan mempertahankan kualitas secara keseluruhan.
- HD (720p) menghemat lebih banyak ruang dan memberikan kualitas yang sebanding dengan media yang dialirkan melalui internet.
- Standar (480p) membuat file kecil yang sempurna untuk dilampirkan ke email, tetapi dapat mengurangi kualitas keseluruhan.
Untuk mengompres file media:
- Pergi ke File.
- Pilih Info.
- Pilih Kompres Media.
- Pilih opsi yang ingin Anda gunakan.
Membuat Gambar dari Slide
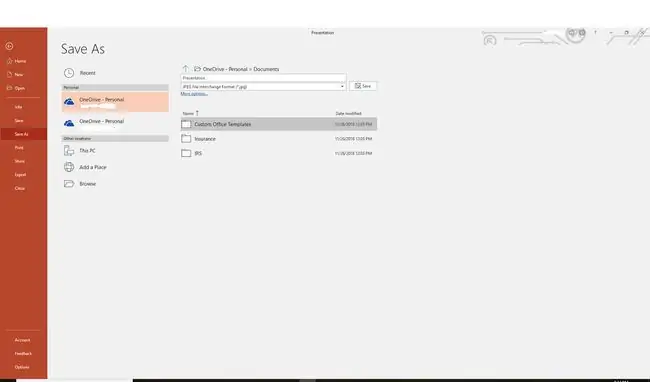
Jika beberapa slide Anda sarat konten, ubah slide menjadi satu gambar. Kemudian, masukkan gambar tersebut ke slide.
Jika Anda mengubah gambar menjadi slide lalu menggunakan gambar tersebut untuk membuat slide baru, Anda tidak akan dapat lagi menganimasikan objek yang terpisah.
Buat Beberapa Slideshow
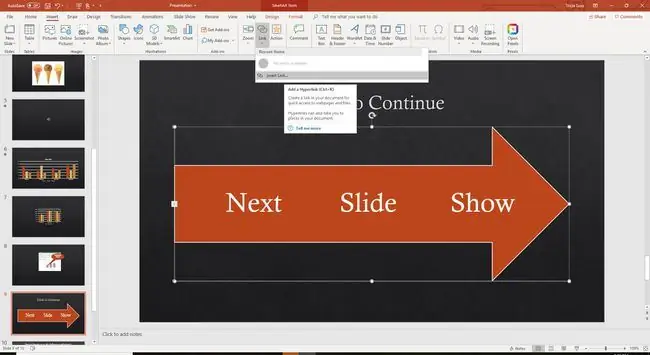
Pertimbangkan untuk memecah presentasi Anda menjadi lebih dari satu file. Buat hyperlink dari slide terakhir di Perlihatkan 1 ke slide pertama di Perlihatkan 2 lalu tutup Perlihatkan 1. Pendekatan ini mungkin rumit saat Anda berada di tengah presentasi, tetapi membebaskan sumber daya sistem jika Anda hanya memiliki Perlihatkan 2 terbuka.
Jika seluruh tayangan slide berada dalam satu file, RAM Anda akan terus digunakan untuk mempertahankan gambar dari slide sebelumnya, meskipun Anda memiliki banyak slide ke depan. Dengan menutup Show 1, Anda akan membebaskan sumber daya ini.






