Yang Perlu Diketahui
- iOS: Bagikan kata sandi Wi-Fi Anda dengan kontak iOS lainnya saat perangkat saling berdekatan dan orang lain mencoba masuk.
- Android: Masuk ke Setelan > Jaringan & Internet > ketuk ikon roda gigi di sebelah jaringan Anda. Pilih bagikan untuk menghasilkan kode QR yang dapat dipindai orang lain.
- Mac: Bekerja mirip dengan cara Anda melakukannya di perangkat iOS. Di komputer Windows, lebih mudah untuk mengubah Wi-Fi Anda menjadi hotspot seluler.
Artikel ini memberikan petunjuk tentang cara membagikan kata sandi Wi-Fi Anda dengan orang lain, baik mereka menggunakan perangkat iPhone, Mac, Windows PC, atau Android.
Bagaimana Cara Berbagi Wi-Fi Dengan iPhone Lain?
Saat orang datang ke rumah Anda, mereka mungkin ingin (atau membutuhkan) menggunakan Wi-Fi Anda untuk mendapatkan akses ke internet. Jika Anda menggunakan iPhone, Anda dapat dengan mudah membagikan kata sandi Wi-Fi Anda tanpa harus mencarinya, yang bagus karena tidak ada cara untuk mencari kata sandi Wi-Fi Anda di iPhone Anda. Namun, Anda dapat membagikan kata sandi tanpa mencarinya.
Sayangnya, ada beberapa peringatan agar ini berfungsi:
- Baik Anda dan penerima harus menggunakan iPhone.
- ID Apple untuk orang yang ingin Anda bagikan kata sandi Wi-Fi Anda harus ada di kontak Anda.
- Anda berdua harus mengaktifkan Bluetooth.
Setelah Anda memenuhi persyaratan tersebut, maka Anda dan teman Anda harus saling mendekatkan ponsel saat teman Anda mencoba terhubung ke Wi-Fi. Anda akan menerima konfirmasi di ponsel Anda untuk membagikan Wi-Fi Anda. Ketuk Bagikan, dan teman Anda akan terhubung.
Anda juga dapat membagikan kata sandi Wi-Fi Anda ke perangkat Android dari iPhone Anda. Ini bukan proses yang paling mudah, dan Anda harus memasang pembuat kode QR untuk mewujudkannya.
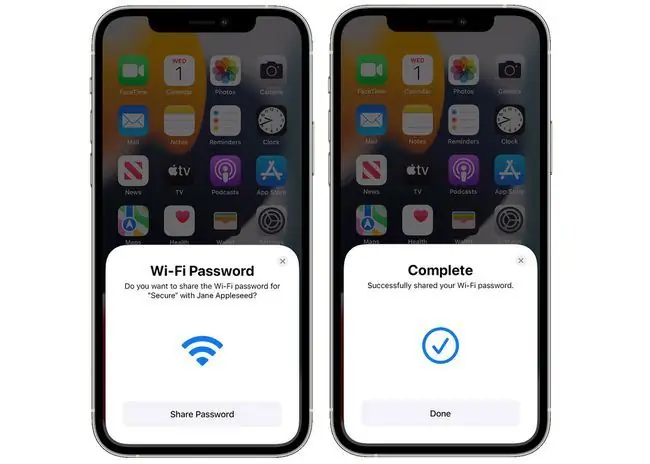
Intisari
Jika Anda memiliki ponsel Android, Anda juga dapat berbagi Wi-Fi dengan orang lain yang ingin Anda izinkan untuk bergabung dengan jaringan Anda, termasuk iPhone atau ponsel Android. Berbagi Wi-Fi Anda di Android dilakukan dengan menggunakan kode QR yang dapat Anda buat di Pengaturan Wi-Fi.
Bagaimana Cara Berbagi Wi-Fi dengan Seseorang?
Jika Anda menggunakan komputer daripada perangkat seluler, Anda masih dapat membagikan kata sandi Wi-Fi Anda; perbedaannya adalah bagaimana Anda melakukannya.
Anda dapat membagikan kata sandi Wi-Fi Anda dari Mac ke iPhone atau perangkat iOS lainnya dengan cara yang sama seperti Anda membagikannya dari iPhone ke iPhone (lihat di atas). Tetapi jika Anda ingin membagikan kata sandi dengan seseorang yang menggunakan Android atau perangkat lain, Anda harus mencari kata sandi Wi-Fi Anda untuk membagikannya dengan mereka.
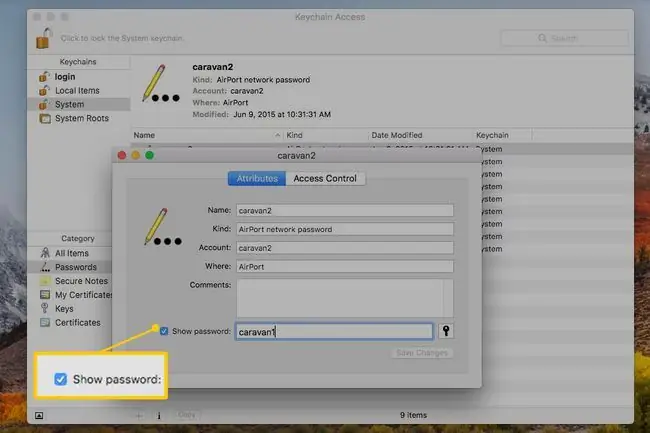
Setelah Anda memiliki kata sandi, Anda dapat membagikannya dengan mereka dengan menuliskannya, membacakan kata sandi kepada mereka, atau mengambil tangkapan layar dan membagikannya melalui pesan teks atau email. Berhati-hatilah saat menggunakan metode screenshot atau menuliskan kata sandi karena Anda tidak ingin jatuh ke tangan yang salah.
Anda juga dapat berbagi koneksi internet di Mac menggunakan Wi-Fi, tetapi ini adalah proses yang sepenuhnya terpisah dan agak rumit.
Jika Anda ingin membagikan kata sandi Wi-Fi Anda dari komputer Windows, cara termudah untuk mengelolanya adalah dengan mengubah jaringan Anda menjadi hotspot seluler. Jika Anda tidak ingin mengubah sistem Anda menjadi hotspot seluler, Anda dapat menggunakan Wi-Fi Sense untuk membagikan kata sandi Wi-Fi Anda dengan komputer lain yang mencoba terhubung ke jaringan Anda. Atau, jika Anda mau, Anda dapat mencari kata sandi Wi-Fi Anda dan membagikannya dengan menuliskannya, mengambil tangkapan layar, atau metode manual lainnya.
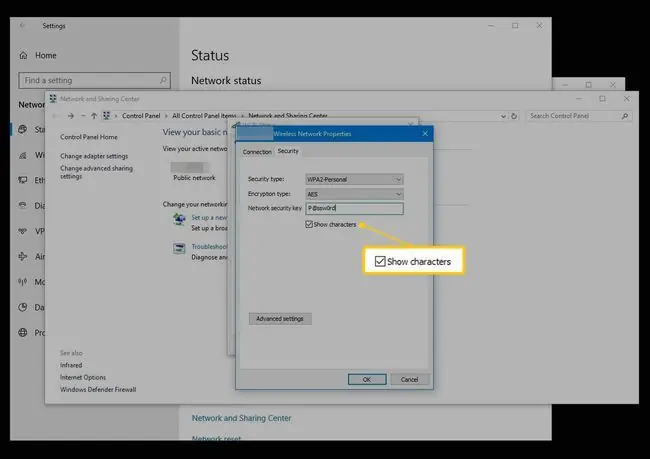
Cara termudah untuk menemukan kata sandi Wi-Fi Anda jika Anda menggunakan rute ini adalah dengan melihat router atau modem Anda. Kata sandi jaringan Wi-Fi sering ada di stiker di bagian belakang router atau modem. Jika tidak ada, maka Anda perlu melakukan penggalian untuk menemukannya. Biasanya, itu akan berada di Wireless Network Properties di Windows atau di Keychain Access di Mac.
FAQ
Bagaimana cara berbagi Wi-Fi dari iPhone ke Mac?
Untuk membagikan kata sandi Wi-Fi ke Mac, buka kunci perangkat iOS Anda dan klik ikon Wi-Fi pada bilah menu Mac Anda. Klik jaringan yang ingin Anda ikuti; di iPhone Anda, ketuk Bagikan Kata Sandi. Mac Anda sekarang harus terhubung ke jaringan Wi-Fi iPhone Anda.
Bagaimana cara berbagi Wi-Fi dari iPhone ke laptop Windows?
Untuk membagikan Wi-Fi iPhone Anda dengan perangkat Windows, pastikan Wi-Fi diaktifkan di iPhone Anda, lalu luncurkan aplikasi Settings di PC Windows Anda. Pilih Network & Internet > Wi-Fi dan pilih Kelola Pengaturan Wi-Fi Pilih Kelola Jaringan yang Dikenal dan pilih jaringan Wi-Fi iPhone.
Bagaimana cara berbagi Wi-Fi dari Mac ke Mac?
Untuk berbagi koneksi Wi-Fi Mac Anda dengan Mac lain, buka Menu Apple dan pilih System Preferences > Sharing >Internet Sharing Ketika Anda melihat Share your connection from , pilih Ethernet adapter Anda dan klik Wi-Fi options Configure pengaturan Anda dan beri tanda centang pada kotak di sebelah Wi-Fi dan Internet Sharing Klik Start saat diminta.






