Kesalahan Kode 22 adalah salah satu dari beberapa kode kesalahan Pengelola Perangkat. Ini dihasilkan ketika perangkat keras dinonaktifkan di Pengelola Perangkat.
Dalam kebanyakan kasus, ini berarti perangkat dinonaktifkan secara manual, tetapi Anda mungkin juga melihatnya jika Windows terpaksa menonaktifkan perangkat karena kurangnya sumber daya sistem.
Kesalahan ini dapat berlaku untuk perangkat keras apa pun yang dikelola oleh Pengelola Perangkat, terlepas dari sistem operasi Windows, baik itu Windows 11, Windows 10, Windows 8, Windows 7, Windows Vista, Windows XP, dll.
Kode 22 Kesalahan
Galat hampir selalu ditampilkan dengan cara berikut:
Perangkat ini dinonaktifkan. (Kode 22)
Detail tentang kode kesalahan Pengelola Perangkat seperti ini tersedia di area Status Perangkat di properti perangkat. Lihat panduan kami tentang Cara Melihat Status Perangkat di Pengelola Perangkat untuk mendapatkan bantuan.
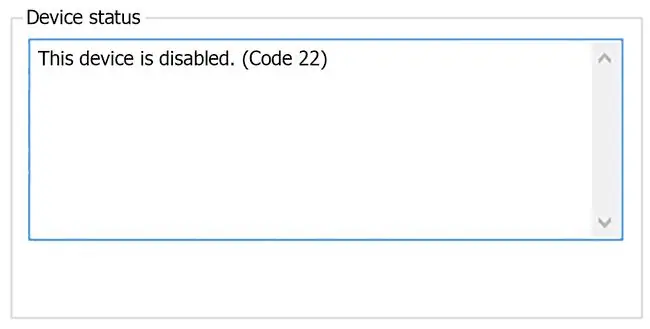
Kode kesalahan Pengelola Perangkat eksklusif untuk Pengelola Perangkat. Jika Anda melihat kesalahan Kode 22 di tempat lain di Windows, kemungkinan itu adalah kode kesalahan sistem, yang seharusnya tidak Anda atasi sebagai masalah Pengelola Perangkat.
Cara Memperbaiki Kesalahan Kode 22
-
Aktifkan perangkat. Karena alasan paling umum Anda akan melihat kesalahan Kode 22 adalah perangkat telah dinonaktifkan secara manual, coba aktifkan secara manual.
Sebagian besar waktu ini akan memperbaiki masalah, tetapi jangan khawatir jika tidak. Semua itu berarti kesalahan yang Anda lihat disebabkan oleh sesuatu yang kurang umum.
-
Restart komputer Anda jika Anda belum melakukannya. Selalu ada kemungkinan kesalahan yang Anda lihat disebabkan oleh masalah sementara dengan perangkat keras. Jika demikian, restart komputer Anda mungkin yang Anda butuhkan untuk memperbaikinya.
Memulai ulang adalah praktik umum untuk memperbaiki semua jenis masalah komputer, jadi tidak mengherankan jika ini dapat memperbaiki apa pun yang menyebabkan kesalahan Kode 22.
-
Apakah Anda memasang perangkat atau membuat perubahan di Pengelola Perangkat tepat sebelum kesalahan muncul? Jika demikian, kemungkinan besar perubahan yang Anda buat adalah penyebab kesalahan. Urungkan jika Anda bisa, restart PC Anda, lalu periksa lagi kesalahannya.
Bergantung pada perubahan yang Anda buat, beberapa solusi mungkin termasuk:
- Menghapus atau mengkonfigurasi ulang perangkat yang baru diinstal
- Mengembalikan driver ke versi sebelum pembaruan Anda
- Menggunakan Pemulihan Sistem untuk membatalkan perubahan terkait Pengelola Perangkat terbaru
- Instal ulang driver untuk perangkat. Menghapus instalasi dan menginstal ulang driver untuk perangkat adalah salah satu solusi yang mungkin.
Jika perangkat USB menghasilkan kesalahan Kode 22, hapus instalan setiap perangkat di bawah kategori perangkat keras pengontrol Universal Serial Bus di Pengelola Perangkat sebagai bagian dari penginstalan ulang driver. Ini termasuk Perangkat Penyimpanan Massal USB, Pengontrol Host USB, dan Hub Root USB.

Image Menginstal ulang driver dengan benar, sesuai petunjuk yang ditautkan di atas, tidak sama dengan sekadar memperbarui driver. Penginstalan ulang driver penuh melibatkan penghapusan sepenuhnya driver yang saat ini diinstal dan kemudian membiarkan Windows menginstalnya lagi dari awal.
- Perbarui driver untuk perangkat. Mungkin juga menginstal driver terbaru untuk perangkat dapat memperbaiki kesalahan Kode 22. Jika memperbarui driver tidak menghapusnya, ini berarti driver Windows tersimpan yang Anda instal ulang pada langkah sebelumnya rusak atau salah driver.
- Hapus CMOS. Jika Windows harus menonaktifkan perangkat, menghasilkan kesalahan Kode 22 karena kurangnya sumber daya sistem, menghapus CMOS mungkin memperbaiki masalah.
- Perbarui BIOS. Kemungkinan lain adalah bahwa versi BIOS yang lebih baru dapat meneruskan penanganan sumber daya sistem ke Windows dengan lebih baik, memperbaiki kesalahan.
-
Pindahkan perangkat ke slot ekspansi yang berbeda pada motherboard, dengan asumsi, tentu saja, perangkat keras yang bermasalah adalah sejenis kartu ekspansi.
Jika kesalahan Kode 22 disebabkan oleh kurangnya sumber daya sistem yang tersedia untuk kartu, memindahkannya ke slot lain pada motherboard dapat menyelesaikan masalah. Ini tidak biasa terjadi pada perangkat keras dan versi Windows yang lebih baru, tetapi ini mungkin dan merupakan langkah pemecahan masalah yang mudah untuk dicoba.
-
Ganti perangkat keras. Masalah dengan perangkat itu sendiri mungkin menjadi akar penyebab kesalahan ini, dalam hal ini mengganti perangkat keras adalah langkah logis berikutnya.
Meskipun tidak mungkin, kemungkinan lain adalah perangkat tidak kompatibel dengan versi Windows Anda. Anda selalu dapat memeriksa Windows HCL untuk memastikan.
Jika Anda yakin perangkat keras bekerja dengan benar dan dikonfigurasi dengan benar, maka Anda dapat mempertimbangkan untuk menginstal perbaikan Windows. Jika itu tidak berhasil, coba instal bersih Windows. Kami tidak menyarankan melakukan keduanya sebelum Anda mengganti perangkat keras, tetapi Anda mungkin harus mencobanya jika Anda kehabisan opsi lain.
Perlu Bantuan Lebih Lanjut?
Jika Anda tidak dapat, atau tidak ingin memperbaiki sendiri masalah ini, lihat Bagaimana Cara Memperbaiki Komputer Saya? untuk daftar lengkap opsi dukungan Anda, ditambah bantuan untuk segala hal seperti mencari tahu biaya perbaikan, mengeluarkan file Anda, memilih layanan perbaikan, dan banyak lagi.






