Yang Perlu Diketahui
- Gunakan browser Silk untuk menemukan e-book di web, unduh ke perangkat Anda, lalu buka aplikasi Docs untuk menemukannya.
- Transfer buku dari komputer Anda ke Kindle Fire menggunakan kabel USB (dan utilitas Transfer Berkas Android untuk Mac).
- Buka halaman Kelola Perangkat Amazon untuk menemukan alamat email Kindle Anda, lalu kirim e-book ke alamat tersebut.
Artikel ini menjelaskan cara memuat buku di Kindle Fire Anda dari luar Kindle Store. Instruksi berlaku untuk semua tablet Amazon Fire.
Download E-Books Dengan Kindle Browser
Jika Anda membeli e-book legal yang tidak dilindungi DRM dari penjual lain, Anda dapat dengan mudah mentransfer buku tersebut ke perangkat Anda. Ada juga situs web dengan e-book gratis yang dapat Anda unduh ke perangkat Anda menggunakan browser Amazon Silk. Anda dapat menemukan file yang Anda unduh di aplikasi Documents.
Ketuk file untuk membukanya. Jika dalam format standar MOBI untuk Kindle Fire, buku akan terbuka di aplikasi pembaca Kindle.
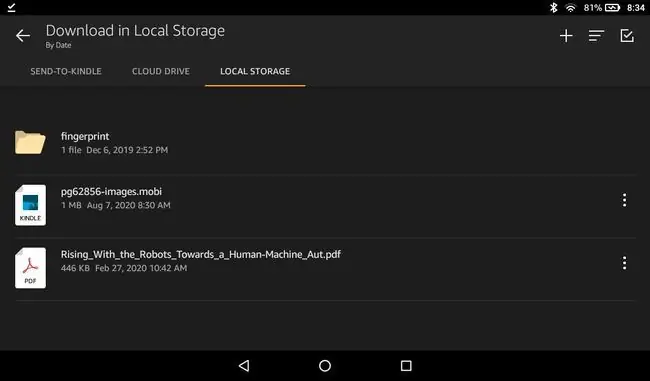
Cara Mentransfer E-Books Dari PC ke Kindle Fire melalui USB
Anda dapat mentransfer file ke dan dari Kindle Fire Anda seolah-olah itu adalah hard drive eksternal menggunakan kabel USB:
Di Mac, instal utilitas Android File Transfer untuk menyelesaikan transfer USB.
- Hubungkan tablet Fire Anda ke komputer dengan salah satu kabel micro-USB terbaik.
-
Jika ini pertama kalinya Anda menghubungkan tablet Fire ke komputer, geser ke bawah dari atas layar tablet dan ketuk USB mengisi daya perangkat ini.
Anda dapat melompat ke langkah 4 jika PC Anda sudah memiliki akses ke tablet Anda.

Image -
Ketuk Transfer file untuk mengizinkan akses ke perangkat.

Image -
Di komputer Anda, buka folder perangkat dan pilih Penyimpanan Internal.

Image -
Drag-and-drop file MOBI di folder Books, dan tempatkan PDF dan file lainnya di folder Documents.

Image - Putuskan sambungan tablet dari PC. Setelah menambahkan file, Anda mungkin perlu memulai ulang Kindle agar dapat mengenali buku baru.
Anda juga dapat mentransfer file ke tablet Fire Anda menggunakan aplikasi Dropbox untuk Fire OS.
Kirim E-Buku ke Kindle melalui Email
Anda juga dapat mengirim file dari PC ke Kindle Fire Anda menggunakan alamat email khusus. Untuk menemukan alamat email Kindle Anda di perangkat Fire yang lebih baru, buka aplikasi Documents dan ketuk Email Documents ke Fire Anda di bawah Send-to-Kindle Saat Anda melampirkan file ke email dan mengirimkannya ke alamat yang ditentukan, file secara otomatis muncul di Documents.
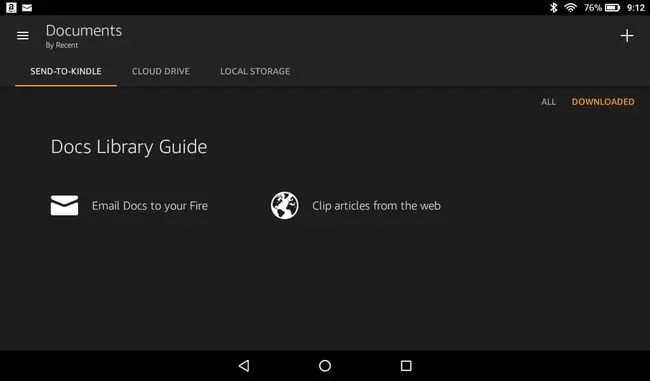
Ada cara lain untuk menemukan alamat email Kindle Anda. Masuk ke akun Amazon Anda di PC, buka halaman Kelola Perangkat Amazon, dan pilih perangkat Anda. Anda akan melihat alamat email perangkat terdaftar.
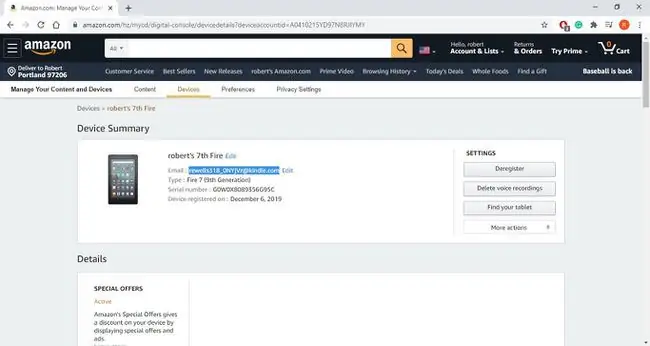
Format Pembaca Apa yang Digunakan untuk Tablet Amazon Fire
Aplikasi Amazon Kindle membaca file MOBI. Jika Anda memiliki buku dalam format ePub, Anda dapat membacanya, tetapi Anda perlu mengonversi file ePub atau menginstal aplikasi membaca terpisah di Fire Anda.
Jenis file lain yang didukung untuk buku Kindle termasuk:
- AZW
- KPF
- RRC
- TXT
- DOC
- DOCX
Jika e-book tidak dalam format standar MOBI, e-book tidak akan muncul di aplikasi Kindle. Anda dapat menemukan PDF dan jenis file lainnya di aplikasi Documents.
FAQ
Bagaimana cara membeli buku Kindle di iPhone?
Di Amazon.com, temukan buku Kindle yang ingin Anda beli dan pilih iPhone Anda di menu Deliver To. Buku akan tersedia melalui aplikasi iPhone Kindle.
Bagaimana cara membaca buku Kindle di PC?
Gunakan aplikasi Kindle untuk PC untuk membaca buku Kindle di komputer Windows Anda. Unduh Kindle untuk PC dari Amazon. Buku apa pun dari Kindle Anda akan tersedia secara otomatis. Di aplikasi, pilih Kindle Store untuk membeli dan mengunduh judul baru.






