Kesalahan skrip adalah kesalahan yang terjadi ketika instruksi dari skrip tidak dapat dijalankan dengan benar karena suatu alasan.
Sebagian besar pengguna komputer akan mengalami kesalahan skrip paling sering di browser ketika browser tidak dapat menjalankan instruksi JavaScript atau VBScript (atau bahasa skrip lainnya) dari halaman web, tetapi juga dapat terjadi di aplikasi desktop.
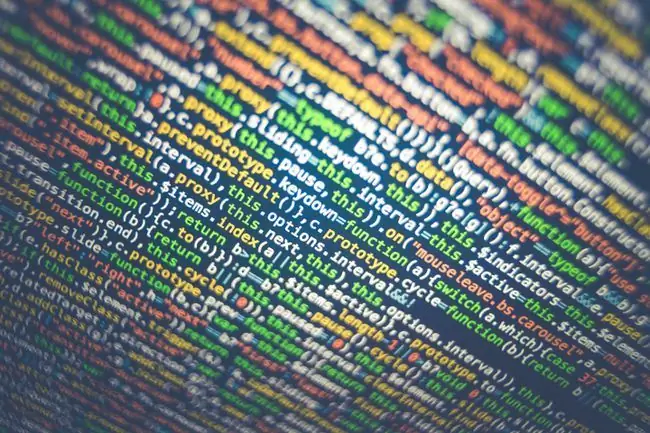
Berikut adalah beberapa contoh pesan kesalahan skrip:
- Kesalahan pada halaman web ini mungkin menyebabkannya tidak berfungsi dengan benar.
- A Runtime Error telah terjadi. Apakah Anda ingin men-debug?
- Kesalahan Skrip Internet Explorer. Terjadi kesalahan pada skrip pada baris 1. Apakah Anda ingin melanjutkan menjalankan skrip pada halaman ini?
- Sebuah skrip pada halaman ini menyebabkan Internet Explorer berjalan lambat. Jika terus berjalan, komputer Anda mungkin menjadi tidak responsif. Apakah Anda ingin membatalkan skrip?
- Terjadi kesalahan dalam skrip di halaman ini.
Mengapa Anda Mendapatkan Kesalahan Skrip
Alasan umum untuk kesalahan skrip adalah bahwa kesalahan telah terjadi di belakang layar, baik pada server web karena kesalahan pada browser web atau pada akhir pemrograman program perangkat lunak.
Penerapan kode yang salah atau konfigurasi buruk lainnya di sisi perangkat lunak bukanlah masalah Anda untuk diperbaiki. Hal terbaik untuk dilakukan dalam situasi itu adalah menunggu pembaruan dari pengembang.
Namun, kesalahan skrip juga dapat disebabkan oleh sesuatu yang terjadi di pihak Anda, seperti program perangkat lunak atau sistem operasi Anda sendiri yang tidak dapat memuat skrip dengan benar. Misalnya, mungkin ada pengaturan di browser web Anda yang memblokir skrip, atau perangkat lunak keamanan Anda mungkin memperlakukan skrip yang tidak berbahaya seolah-olah itu adalah ancaman yang perlu dihapus.
Cara Memperbaiki Kesalahan Skrip
Kesalahan skrip paling sering terlihat di Internet Explorer atau aplikasi yang menggunakan IE untuk mengakses internet atau menjalankan skrip lokal, jadi sebagian besar langkah pemecahan masalah ini berkaitan dengan IE.
Microsoft tidak lagi mendukung Internet Explorer dan menyarankan Anda memperbarui ke browser Edge yang lebih baru. Buka situs mereka untuk mengunduh versi terbaru.
Sementara Microsoft Edge sebagian besar telah menggantikan IE, beberapa masalah yang sama dapat muncul. Perbaikannya juga sama atau sangat mirip.
Karena itu, cara tercepat untuk berhenti mendapatkan kesalahan skrip adalah dengan mengganti browser! Gunakan sesuatu seperti Edge, Chrome, Firefox, atau Opera. Namun, melakukan itu tidak benar-benar menyelesaikan kesalahan skrip.
Ikuti langkah-langkah ini secara berurutan, periksa setiap langkah untuk melihat apakah Anda masih mendapatkan kesalahan:
Matikan Kesalahan Scripting di IE
Rata-rata pengguna sebenarnya tidak perlu melihat kesalahan skrip karena mereka hanya berfungsi sebagai gangguan. Ini terutama benar jika kesalahan tidak benar-benar mencegah Anda menggunakan situs web atau program secara normal.
Anda dapat dengan aman mematikan kesalahan skrip di Internet Explorer, serta program yang menggunakan IE di backend, seperti ini:
-
Buka kotak dialog Run dengan menekan tombol Windows Key lalu tombol R.
- Masukkan perintah inetcpl.cpl untuk meluncurkan Properti Internet.
- Buka tab bernama Advanced.
-
Gulir ke bawah hingga Anda menemukan bagian Browsing, lalu cari ketiga pengaturan ini (apa yang Anda lihat akan tergantung pada OS yang Anda gunakan):
- Pastikan Disable script debugging (Internet Explorer) dan Disable script debugging (Other) memiliki tanda centang di sebelahnya.
- Tepat di bawah opsi tersebut, periksa kembali apakah Tampilkan pemberitahuan tentang setiap kesalahan skrip tidak dicentang (sehingga Anda tidak akan melihat pemberitahuan tentang kesalahan skrip.)

Image Ini adalah pengaturan default untuk Windows 11 dan Windows 10.
- Tekan OK untuk menyimpan perubahan.
Pastikan IE Tidak Memblokir Fitur Scripting Penting
Menonaktifkan kesalahan skrip akan menghentikan Anda untuk melihatnya tetapi tidak berarti skrip itu sendiri akan berfungsi dengan baik hanya karena kesalahan terkaitnya tidak lagi terlihat.
Pastikan Anda tidak menonaktifkan skrip ActiveX dan Internet Explorer tidak memblokir Java atau ActiveX. Pengaturan keamanan tertentu di IE akan mencegah ActiveX dan Java berjalan dengan benar, yang dapat memengaruhi kegunaan halaman web yang menjalankan skrip.
Cara tercepat agar fitur ini berfungsi kembali (jika belum) adalah dengan menyetel ulang setelan keamanan di Internet Explorer.
Hapus Berkas Internet Sementara
File sementara di-cache di komputer Anda oleh Internet Explorer sehingga Anda dapat mengunjungi kembali situs web lebih cepat, tetapi cache yang terlalu besar atau yang menyimpan data rusak dapat menyebabkan kesalahan skrip. Anda harus menghapus file cache ini secara berkala.
Izinkan Pop-up di Browser Anda
Pemblokir pop-up sangat berguna sepanjang waktu, tetapi sebenarnya dapat menyebabkan kesalahan skrip jika skrip tidak diberi cukup waktu untuk dijalankan karena browser mencegah pop-up.
Semua browser web memungkinkan Anda mengontrol pengaturan pemblokir pop-up. Jika Anda menonaktifkan pemblokir, maka pop-up akan diizinkan untuk berjalan kembali.
Perbarui Perangkat Lunak Anda
Perangkat lunak yang kedaluwarsa mungkin menjadi penyebab kesalahan skrip tertentu yang Anda lihat. Ini mungkin karena situs web atau program yang menunjukkan kesalahan, memiliki persyaratan minimum yang tidak dapat dipenuhi oleh komputer Anda, atau karena kesalahan skrip telah diperbaiki melalui pembaruan yang tidak pernah Anda terima.
Anda harus selalu memperbarui Windows.
Perbarui program pihak ketiga Anda jika mereka mendapatkan kesalahan skrip. Alat pembaruan perangkat lunak gratis adalah salah satu cara mudah untuk melakukan ini.
Periksa Perangkat Lunak Keamanan Anda
Ada kemungkinan program antivirus atau aplikasi firewall Anda memblokir skrip atau kontrol ActiveX agar tidak berjalan normal. Nonaktifkan keduanya untuk sementara untuk melihat apakah Anda masih mendapatkan kesalahan skrip.
Anda tidak boleh membiarkan komputer Anda terbuka terhadap serangan, tetapi dalam kasus ini, perangkat lunak keamanan mungkin yang harus disalahkan, jadi menonaktifkannya untuk sementara hanya beberapa menit tidak akan membahayakan.
Prosedurnya berbeda untuk setiap program, tetapi Anda harus dapat mengklik kanan perangkat lunak yang berjalan di bilah tugas Windows, di sebelah jam, untuk mematikan pelindung AV atau menonaktifkan firewall. Jika tidak, coba buka program-pasti ada opsi untuk menonaktifkan aplikasi.
Hal lain yang harus dicari dengan pemindai antivirus Anda adalah apakah pemindai tersebut dikonfigurasi untuk memeriksa virus di folder yang digunakan browser web Anda untuk menyimpan file sementara. Jika demikian, pemindai mungkin salah mengidentifikasi skrip sebagai malware, dan mengkarantina atau menghapusnya sebelum dapat dijalankan. Tambahkan pengecualian folder jika aplikasi Anda mengizinkannya.
Internet Explorer menggunakan folder ini secara default:
C:\Users\[nama pengguna]\AppData\Local\Microsoft\Windows\INetCache
Google Chrome menyimpan data di sini:
C:\Users\[nama pengguna]\AppData\Local\Google\Chrome\Data Pengguna\Default\Cache
Reset Semua Pengaturan Internet Explorer
Mungkin ada sejumlah pengaturan atau add-on yang menyebabkan kesalahan skrip di Internet Explorer. cara termudah untuk mengembalikan semua pengaturan tersebut ke default adalah dengan mereset Internet Explorer.
Reset IE akan menonaktifkan semua toolbar dan add-on, serta mengatur ulang setiap privasi, keamanan, pop-up, penjelajahan tab, browser web default, dan opsi lanjutan.
Metode alternatif adalah untuk melihat apakah hanya satu add-on yang menyebabkan kesalahan skrip, yang dapat Anda lakukan melalui Tools > Manage add- ons menu. Nonaktifkan pengaya satu per satu dan uji kesalahan skrip setelah masing-masing.
Jika tidak, berikut cara mereset Internet Explorer sepenuhnya:
- Buka kotak dialog Jalankan dengan tombol pintas WIN+R.
- Masukkan inetcpl.cpl untuk membuka Properti Internet.
- Buka tab Lanjutan.
-
Pilih Reset di bagian bawah, lalu lagi di layar Reset Internet Explorer Settings.
Satu-satunya pilihan untuk pengguna Windows 11 dari layar ini adalah Pulihkan pengaturan lanjutan.
- Pilih Tutup ketika semua pengaturan telah diatur ulang.
- Restart komputer Anda.
Nonaktifkan Pengguliran Halus
Ini ada di bagian bawah karena kemungkinan kecilnya menyebabkan kesalahan skrip. Namun, jika Anda mendapatkan kesalahan saat melihat video di Internet Explorer, atau video tidak ditampilkan dengan benar, opsi Pengguliran Halus di IE dapat menyebabkan masalah dengan skrip yang mencoba dijalankan di halaman.
Berikut cara mematikan Smooth Scrolling di Internet Explorer:
- Gunakan kotak dialog Run (Windows Key+R) untuk memasukkan perintah inetcpl.cpl.
- Navigasi ke tab Lanjutan.
- Di bawah bagian Browsing, ke arah bawah, hilangkan tanda centang di sebelah Gunakan pengguliran halus.
- Tekan OK untuk menyimpan dan keluar.






