Internet Explorer 11 menyediakan antarmuka yang mudah digunakan yang mengaktifkan, menonaktifkan, dan, dalam beberapa kasus, menghapus add-on browser yang diinstal. Berikut cara mengelola add-on di Internet Explorer 11.
Microsoft tidak lagi mendukung Internet Explorer dan menyarankan Anda memperbarui ke browser Edge yang lebih baru. Buka situs mereka untuk mengunduh versi terbaru.
Cara Mengelola Ekstensi di Internet Explorer 11
Untuk menambah, menghapus, atau mencari tahu apakah Anda memiliki pengaya di IE, akses jendela Kelola Pengaya. Pilih ikon Gear, yang terletak di sudut kanan atas jendela browser. Kemudian, pilih Kelola Pengaya.
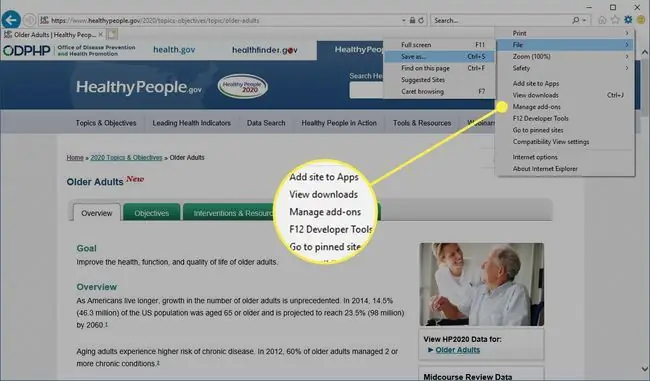
Jendela Kelola Pengaya menyediakan informasi tentang ekstensi, bilah alat, dan pengaya Internet Explorer lainnya.
Toolbar dan Ekstensi
- Name: Nama lengkap add-on ditampilkan di kolom ini. Nama-nama ini dapat diurutkan berdasarkan abjad dengan mengklik header kolom.
- Publisher: Nama penerbit (misalnya, Microsoft Corporation) dari masing-masing add-on ditampilkan di kolom ini.
- Status: Status terkini dari masing-masing add-on ditampilkan di kolom ini: Diaktifkan, Dinonaktifkan, Baru, atau Default. Saat add-on dinonaktifkan, fungsinya tidak tersedia.
- Arsitektur: 32-bit, 64-bit, atau keduanya.
- Load time: Diwakili dalam detik, menampilkan jumlah waktu yang diperlukan untuk memuat masing-masing add-on ke dalam memori.
- Waktu navigasi: Setiap kali IE membuat halaman web baru, add-on aktif dapat menambah jumlah waktu yang dibutuhkan proses. Waktu navigasi mewakili jumlah rata-rata waktu yang ditambahkan oleh masing-masing add-on ke proses keseluruhan itu.
Penyedia Pencarian
- Name: Nama mesin pencari, disertai dengan ikonnya.
- Status: Catatan apakah mesin pencari individu dikonfigurasikan sebagai opsi default dalam IE.
- Listing order: Menampilkan urutan preferensi yang ditampilkan oleh penyedia pencarian yang diinstal dalam browser. Nilai ini dapat diedit dengan menggunakan tautan Move Up dan Move Down yang terdapat di bagian bawah jendela.
- Saran pencarian: Saat diaktifkan, kata kunci pencarian yang disarankan dari penyedia ini ditampilkan saat Anda mengetik di bilah alamat atau kotak pencarian. Fungsi ini dapat dimatikan menggunakan tautan Nonaktifkan saran.
Akselerator
- Name: Menampilkan nama akselerator, dipecah menjadi beberapa kategori seperti Email dan Translate.
- Address: Domain tempat asal akselerator (misalnya, Bing.com).
- Category: Nilai kategori yang disebutkan di atas ditampilkan di kolom ini.
Informasi lebih lanjut tentang setiap add-on ditampilkan di bagian bawah jendela setiap kali add-on tersebut dipilih, termasuk nomor versi, cap tanggal, dan jenisnya.
Tampilkan Pengaya
Menu drop-down Show berisi opsi berikut:
- Pengaya yang sedang dimuat: Pilihan default hanya menampilkan pengaya yang aktif berjalan.
- All add-ons: Menampilkan semua add-on yang diinstal dalam IE11, tidak peduli apa statusnya saat ini.
- Jalankan tanpa izin: Mencantumkan add-on yang diizinkan berjalan tanpa izin pengguna yang eksplisit, seperti Microsoft XSL Template.
- Kontrol yang diunduh: Menampilkan semua kontrol ActiveX yang diunduh.
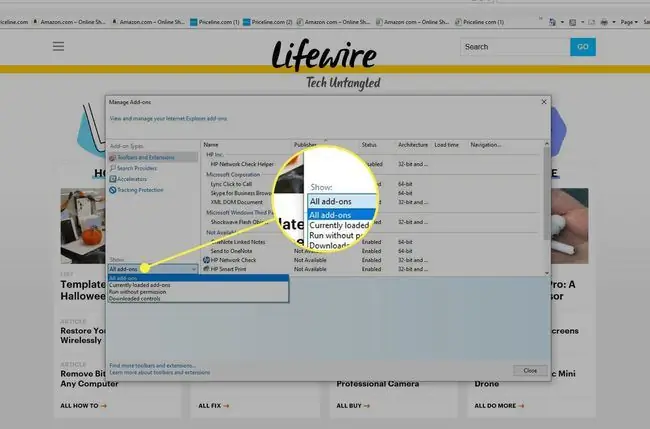
Aktifkan dan Nonaktifkan Pengaya
Setiap kali add-on individual dipilih, tombol berlabel Enable atau Disable muncul. Untuk mengaktifkan dan menonaktifkan fungsi pengaya masing-masing, pilih tombol ini sesuai. Status yang baru akan secara otomatis ditampilkan di bagian detail.
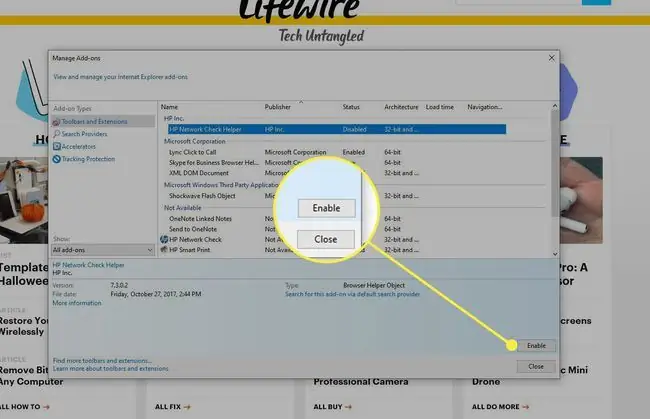
Temukan Lebih Banyak Pengaya
Untuk menemukan lebih banyak pengaya untuk diunduh untuk IE11, pilih tautan Temukan lainnya yang terletak di sudut kiri bawah jendela Kelola Pengaya.
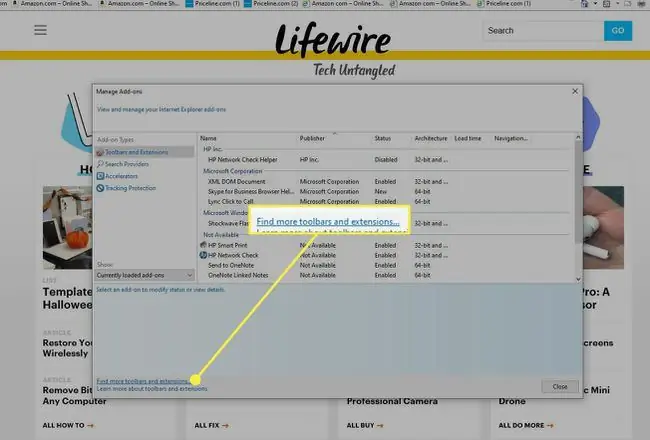
Memilih tautan ini akan membuka bagian Add-on dari situs web Galeri Internet Explorer. Pilih Add di bawah add-on yang tersedia untuk menginstalnya di Internet Explorer.






