Safe Mode adalah mode startup diagnostik di sistem operasi Windows yang digunakan sebagai cara untuk mendapatkan akses terbatas ke Windows saat sistem operasi tidak berjalan secara normal.
Normal Mode, kemudian, adalah kebalikan dari Safe Mode yang memulai Windows dengan cara yang khas.
Safe Mode disebut Safe Boot di macOS. Istilah Safe Mode juga mengacu pada mode startup terbatas untuk program perangkat lunak seperti klien email, browser web, dan lainnya. Ada lebih banyak tentang itu di bagian bawah halaman ini.
Intisari
Safe Mode tersedia di Windows 11, Windows 10, Windows 8, Windows 7, Windows Vista, Windows XP, dan sebagian besar versi Windows yang lebih lama juga.
Cara Mengetahui Jika Anda dalam Mode Aman
Saat dalam Safe Mode, latar belakang Desktop diganti dengan warna hitam pekat dengan tulisan Safe Mode di keempat sudutnya. Bagian atas layar juga menunjukkan versi Windows build dan service pack saat ini.
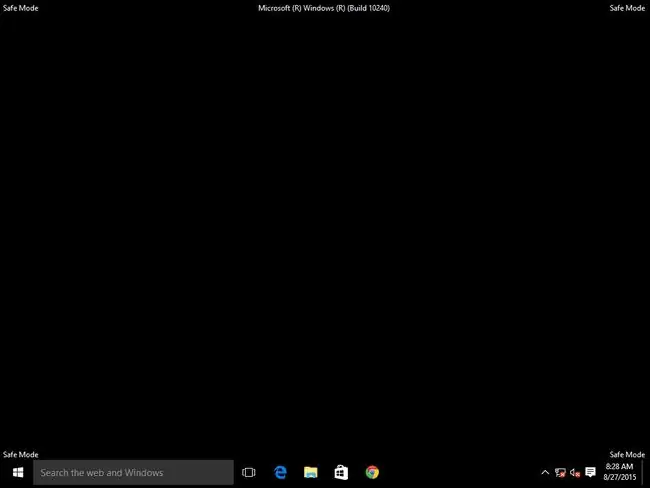
Cara Mengakses Safe Mode
Safe Mode diakses dari Startup Settings di Windows 11, Windows 10, dan Windows 8, dan dari Advanced Boot Options di versi Windows sebelumnya.
Jika Anda dapat memulai Windows secara normal tetapi ingin memulai dalam Mode Aman karena alasan tertentu, cara yang sangat mudah adalah membuat perubahan di Konfigurasi Sistem.
Jika tidak satu pun dari metode akses Safe Mode yang disebutkan di atas berfungsi, Anda dapat memaksa Windows untuk memulai ulang di Safe Mode.
Cara Menggunakan Mode Aman
Sebagian besar, Safe Mode digunakan seperti Anda menggunakan Windows secara normal. Satu-satunya pengecualian untuk menggunakan Windows dalam Safe Mode seperti yang Anda lakukan sebaliknya adalah bahwa bagian-bagian tertentu dari OS mungkin tidak berfungsi atau mungkin tidak bekerja secepat biasanya.
Misalnya, jika Anda memulai Windows dalam Safe Mode dan ingin mengembalikan driver atau memperbarui driver, Anda akan melakukannya seperti yang Anda lakukan saat menggunakan Windows secara normal. Anda juga dapat memindai malware, menghapus program, menggunakan Pemulihan Sistem, dll.
Opsi Mode Aman
Sebenarnya ada tiga opsi Safe Mode yang tersedia. Memutuskan opsi Safe Mode mana yang akan digunakan tergantung pada masalah yang Anda alami.
Berikut adalah deskripsi dari ketiganya dan kapan harus menggunakannya:
Mode Aman
Safe Mode memulai Windows dengan driver dan layanan minimum absolut yang memungkinkan untuk memulai sistem operasi.
Pilih Safe Mode jika Anda tidak dapat mengakses Windows secara normal dan Anda tidak mengharapkan akses ke internet atau jaringan lokal Anda.
Safe Mode dengan Jaringan
Safe Mode with Networking memulai Windows dengan set driver dan layanan yang sama dengan Safe Mode tetapi juga menyertakan yang diperlukan agar layanan jaringan berfungsi.
Pilih Safe Mode with Networking untuk alasan yang sama seperti saat Anda memilih Safe Mode tetapi ketika Anda mengharapkan akses ke jaringan atau internet Anda.
Opsi Safe Mode ini sering digunakan ketika Windows tidak dapat dijalankan dan Anda menduga Anda memerlukan akses ke internet untuk mengunduh driver, ikuti panduan pemecahan masalah, dll.
Safe Mode dengan Command Prompt
Safe Mode dengan Command Prompt identik dengan Safe Mode kecuali bahwa Command Prompt dimuat sebagai antarmuka pengguna default, bukan Explorer.
Pilih Safe Mode dengan Command Prompt jika Anda sudah mencoba Safe Mode tetapi bilah tugas, layar Mulai, menu Mulai, atau Desktop tidak dimuat dengan benar.
Jenis Safe Mode Lainnya
Seperti disebutkan di atas, Safe Mode biasanya adalah istilah untuk memulai program apa pun dalam mode yang menggunakan pengaturan default, untuk tujuan mendiagnosis apa yang dapat menyebabkan masalah. Ini berfungsi seperti Safe Mode di Windows.
Idenya adalah ketika program dimulai dengan pengaturan default saja, kemungkinan besar akan dimulai tanpa masalah dan membiarkan Anda memecahkan masalah lebih lanjut.
Apa yang biasanya terjadi adalah begitu program dimulai tanpa memuat pengaturan khusus, modifikasi, add-on, ekstensi, dll., Anda dapat mengaktifkan hal-hal satu per satu dan kemudian terus memulai aplikasi seperti itu untuk menemukan pelakunya.
Beberapa ponsel cerdas, seperti Android, juga dapat dimulai dalam Mode Aman. Anda harus memeriksa manual telepon khusus Anda, karena biasanya tidak jelas bagaimana melakukannya. Beberapa mungkin meminta Anda menekan dan menahan tombol menu saat telepon mulai, atau mungkin tombol volume atas dan volume bawah. Beberapa ponsel membuat Anda menahan opsi matikan untuk membuka sakelar Mode Aman.
macOS menggunakan Safe Boot untuk tujuan yang sama seperti sistem operasi Windows, Android, dan Linux. Ini diaktifkan dengan menahan tombol Shift saat menyalakan komputer.
Anda juga dapat menggunakan Microsoft Outlook dalam mode aman. Melakukannya akan menonaktifkan Panel Baca, ekstensi, dan beberapa pengaturan kustom sehingga Anda dapat memecahkan masalah apa yang mencegah Outlook dimulai secara normal. Klien email Thunderbird memiliki fungsi serupa.
Peramban web Firefox adalah contoh lain dari program yang dapat dimulai dalam mode aman untuk tujuan pemecahan masalah. Hal yang sama berlaku untuk Chrome dengan Mode Penyamarannya, dan mode "NoAdd-ons" Internet Explorer, dapat diakses dengan perintah iexplore -extoff Run.






