Yang Perlu Diketahui
- iOS: Nyalakan iCloud > ketuk Foto > Perpustakaan. Android: Buka situs web iCloud > ketuk Foto.
- Mac: System Preferences > Apple ID > iCloud. Di bawah Apps di Mac ini menggunakan iCloud, pilih Photos.
- Windows: Instal iCloud untuk Windows dan atur Foto iCloud. Buka File Explorer > pilih iCloud Photos.
Artikel ini menjelaskan cara mengakses perpustakaan foto iCloud di berbagai perangkat, termasuk iPhone dan iPad, Mac, PC Windows, dan perangkat Android. Petunjuk berlaku untuk iOS 13 dan yang lebih baru, iPadOS 13 dan yang lebih baru, macOS Big Sur (10.16) dan Catalina (10.15), Windows 10 atau 11, dan Android 10.
Akses Foto iCloud Dari iPhone, iPod Touch, dan iPad
Photos adalah aplikasi luar biasa untuk melihat gambar atau membuat kenangan video. Ini juga merupakan direktori tempat Anda dapat berbagi foto dalam email, pesan teks, atau media sosial. Gunakan aplikasi Foto untuk mengirim gambar ke perangkat Apple terdekat menggunakan AirDrop atau menyimpan gambar ke layanan berbasis cloud lainnya seperti Dropbox dan Google Drive.
Di aplikasi Foto, ketuk foto, ketuk ikon Bagikan, lalu ketuk Simpan ke File. Anda dapat menyimpan gambar ke layanan apa pun yang Anda atur di File, seperti iCloud Drive atau Google Drive, atau di perangkat Anda.
Sebelum menggunakan Foto iCloud di perangkat iOS atau iPadOS, Anda harus mengaktifkan Perpustakaan Foto iCloud: Pilih Pengaturan > ketuk nama Anda > iCloud> Foto . Kemudian, selesaikan langkah-langkah berikut untuk mengakses foto Anda:
- Di perangkat iOS Anda, ketuk Foto.
- Pilih Perpustakaan.
-
Di bilah opsi, ketuk Tahun, Bulan, atau Hari untuk melihat gambar pada periode tersebut, atau pilih Semua Foto.

Image
Di iPadOS, Anda dapat melihat aplikasi File dan Foto secara bersamaan di Split View dan menyeret gambar dari satu aplikasi ke aplikasi lainnya.
Akses Foto iCloud di Mac
Seperti halnya iOS dan iPadOS, aplikasi Foto di macOS adalah cara tercepat untuk melihat foto di Foto iCloud. Gambar ada dalam koleksi, dan Anda dapat menonton Memori yang dibuat dari gambar dan video di sana.
Anda dapat menyeret gambar dari app Foto ke folder mana pun di Mac Anda. Anda juga dapat memasukkan foto ke dalam aplikasi lain, seperti Microsoft Word atau Apple Pages.
Jika Anda tidak melihat gambar Foto iCloud di aplikasi Foto di Mac, Anda mungkin perlu mengaktifkan fitur tersebut. Untuk melakukannya, selesaikan langkah-langkah berikut:
-
Pilih ikon Apple, lalu pilih System Preferences.

Image -
Pilih ID Apple.

Image -
Di panel kiri, pilih iCloud. Kemudian, di bawah Apps di Mac ini menggunakan iCloud, pilih Photos.

Image - Anda mungkin diminta untuk masuk ke akun iCloud Anda. Anda mungkin juga diminta untuk memverifikasi pengaturan iCloud Anda.
- Pilih aplikasi Foto dan pilih Perpustakaan atau album tertentu di panel kiri untuk mengakses gambar Anda.
Akses Foto iCloud Dari Windows
Jika Anda ingin mengakses Foto iCloud dari perangkat berbasis Windows, Anda harus terlebih dahulu mengunduh dan menginstal iCloud untuk Windows di PC. Selanjutnya, Anda akan mengatur Foto iCloud di perangkat Windows 10 atau 11:
- Buka iCloud untuk Windows.
- Di samping Foto, pilih Pilihan.
- Pilih iCloud Photo Library lalu pilih Selesai.
- Pilih Terapkan.
Untuk mengakses foto Anda di Foto iCloud untuk Windows 10 dan 11, buka File Explorer dan pilih iCloud Photos. Di panel detail, Windows membagi Foto iCloud menjadi tiga kategori:
- Downloads: Ini adalah foto yang Anda ambil di iPhone atau iPad. File-file ini akan diunduh secara otomatis ke PC Anda.
- Uploads: Dari sini, Anda dapat mengunggah foto ke perangkat Apple Anda.
- Shared: Folder ini memberi Anda akses ke album foto bersama yang tersedia di iCloud.
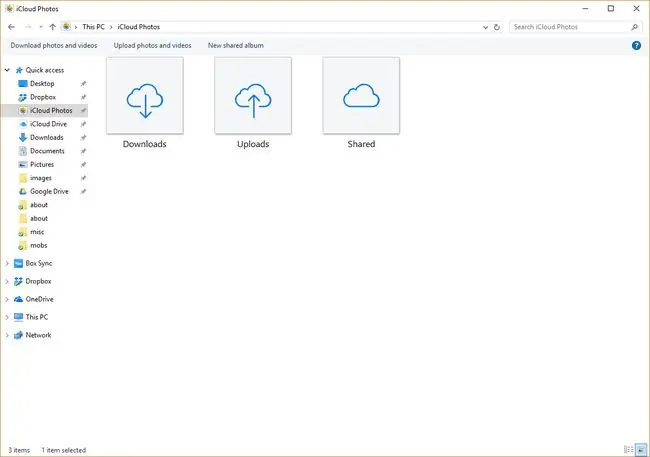
Akses Foto iCloud Dari Android
Apple menawarkan versi berbasis browser dari aplikasi iCloud tertentu untuk Android. Ini berfungsi mirip dengan iOS atau iPadOS, dengan lebih sedikit opsi. Misalnya, Anda dapat berbagi foto hanya melalui email atau dengan menyalin tautan.
Aplikasi Foto, Catatan, Temukan iPhone Saya, dan Pengingat tersedia dari browser seluler Android.
Untuk mengakses Foto iCloud di perangkat Android, buka browser, dan buka icloud.com. Masuk ke iCloud saat diminta, lalu ketuk Foto.
Akses Foto iCloud Dari Peramban Web
Jika Anda tidak ingin mengatur iCloud di perangkat Anda atau menggunakan perangkat orang lain (termasuk perangkat Chromebook), perpustakaan Foto iCloud Anda dapat diakses dari browser web. Untuk mengakses foto Anda dari browser, lakukan langkah-langkah berikut:
- Di browser web, buka www.icloud.com.
- Masuk ke akun iCloud Anda.
-
Pilih Foto.

Image
Dari sini, Anda dapat melihat Foto dan video iCloud Anda secara online. Anda juga dapat mengunggah foto dengan memilih ikon Upload, yang terlihat seperti panah ke atas yang mengarah ke awan.
FAQ
Jika saya membuat perubahan pada satu foto iCloud di perangkat saya, apakah perubahan yang sama akan muncul di perangkat saya yang lain?
Saat Anda mengubah foto apa pun di iCloud, seperti memotong atau menggunakan alat pengeditan lainnya, perubahan tersebut secara otomatis disinkronkan ke semua perangkat Anda yang terhubung dengan iCloud. Demikian juga, jika Anda mengambil foto baru atau menghapus foto lama, tindakan tersebut berlaku untuk semua perangkat Anda yang terhubung dengan iCloud.
Bagaimana cara mengakses Foto iCloud di Apple TV?
Untuk melihat Foto iCloud di Apple TV, buka Pengaturan > Pengguna dan Akun > masukkan nama akun > nyalakanFoto iCloud . Kemudian, di Apple TV, buka aplikasi Foto dan pilih Perpustakaan.






