Jika Anda mengumpulkan atau membuat banyak konten dan preset Photoshop kustom seperti kuas, bentuk kustom, gaya lapisan, preset alat, gradien, dan pola, Anda harus mengenal Preset Manager.
The Preset Manager di Photoshop dapat digunakan untuk memuat, mengatur, dan menyimpan semua konten dan preset khusus Anda untuk kuas, contoh, gradien, gaya, pola, kontur, bentuk khusus, dan pengaturan alat. Di Photoshop Elements, Preset Manager berfungsi untuk brush, swatch, gradien, dan pola. (Gaya lapisan dan bentuk kustom harus dimuat dengan cara yang berbeda di Photoshop Elements.) Di kedua program, Manajer Preset terletak di bawah Edit > Presets> Manajer Preset
Memperkenalkan Manajer Preset
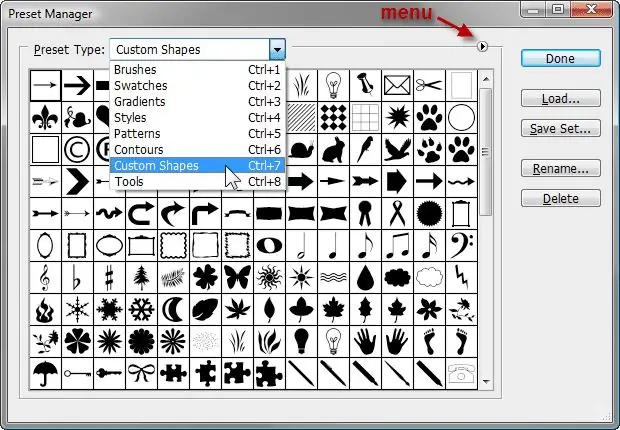
Di bagian atas Preset Manager adalah menu drop-down untuk memilih jenis preset tertentu yang ingin Anda gunakan. Di bawahnya adalah pratinjau dari jenis preset tertentu. Secara default, Preset Manager menampilkan thumbnail kecil dari preset. Di sebelah kanan adalah tombol untuk memuat, menyimpan, mengganti nama, dan menghapus preset.
Menu Manajer Preset
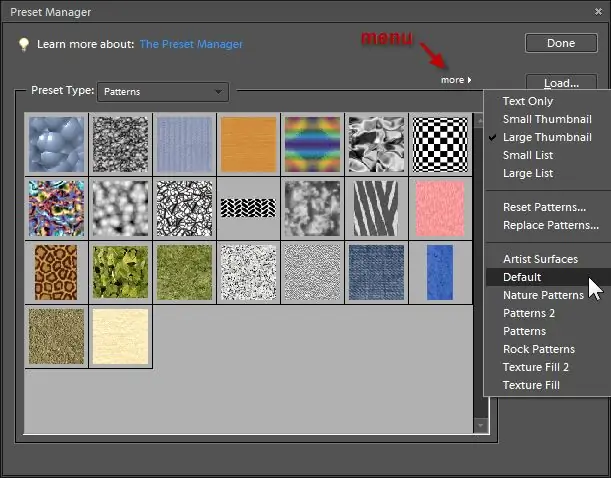
Berdekatan dengan menu jenis preset di sebelah kanan adalah ikon kecil yang menyajikan menu lain (di Photoshop Elements, ini diberi label more). Dari menu ini, Anda dapat memilih tata letak yang berbeda untuk menampilkan prasetel - hanya teks, gambar mini kecil, gambar mini besar, daftar kecil, atau daftar besar. Ini agak bervariasi tergantung pada jenis preset yang Anda kerjakan. Misalnya, jenis kuas juga menawarkan tata letak thumbnail goresan, dan preset alat tidak memiliki pilihan thumbnail. Menu ini mencakup semua set preset yang diinstal dengan Photoshop atau Photoshop Elements.
Menggunakan Preset Manager, Anda dapat memuat preset dari file yang disimpan di mana saja di komputer Anda, menghilangkan kebutuhan untuk meletakkan file ke folder tertentu. Selain itu, Anda dapat menggabungkan beberapa file prasetel menjadi satu atau menyimpan satu set prasetel favorit pribadi Anda yang disesuaikan. Misalnya, jika Anda memiliki beberapa set kuas yang telah Anda unduh, tetapi Anda hanya menggunakan beberapa kuas dari setiap set, Anda dapat memuat semua set ini ke dalam Preset Manager, pilih favorit Anda, lalu simpan hanya kuas yang dipilih keluar sebagai set baru.
Pengelola Preset juga penting untuk menyimpan preset yang Anda buat sendiri. Jika Anda tidak menyimpan preset Anda, Anda dapat kehilangannya jika Anda perlu menginstal ulang Photoshop atau Photoshop Elements. Dengan menyimpan preset kustom Anda ke file, Anda dapat membuat cadangan untuk menjaga preset aman atau berbagi preset Anda dengan pengguna Photoshop lainnya.
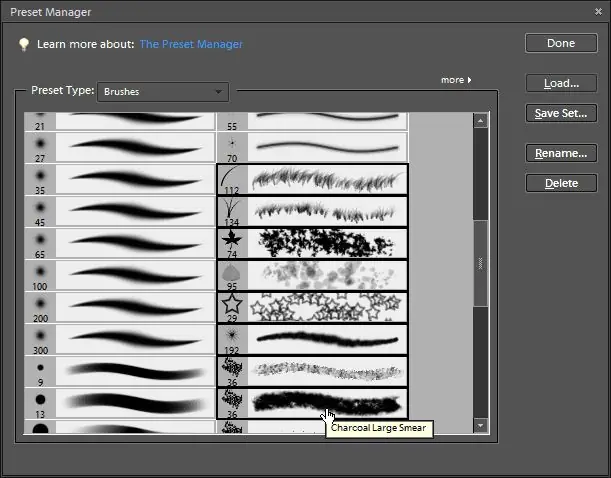
Memilih dan Menyimpan Preset
Anda dapat memilih item di Manajer Preset sama seperti yang Anda lakukan di manajer file komputer Anda:
Tahan Ctrl di Windows atau Command di Mac dan klik satu per satu pada beberapa item dari mana saja dalam daftar. Jika Anda ingin memilih beberapa item dalam satu baris, klik item pertama dalam daftar, tahan tombol Shift, dan klik item terakhir yang ingin Anda pilih. Segala sesuatu di antaranya dipilih.
Anda dapat mengetahui kapan preset dipilih karena memiliki batas hitam di sekelilingnya. Setelah Anda memilih beberapa item, tekan tombol Save Set untuk menyimpan preset yang dipilih dalam file baru di lokasi yang Anda pilih. Catat di mana Anda menyimpan file jika Anda ingin membuat salinan sebagai cadangan atau mengirim preset Anda ke orang lain.
Mengganti Nama Preset
Klik tombol Rename untuk memberi nama masing-masing preset. Anda dapat memilih beberapa prasetel untuk diganti namanya dan dapat menentukan nama baru untuk masing-masing prasetel.
Menghapus Preset
Klik tombol Delete di Preset Manager, untuk menghapus item yang dipilih agar tidak dimuat. Jika mereka telah disimpan ke satu set dan ada sebagai file di komputer Anda, mereka masih tersedia dari file itu. Namun, jika Anda membuat preset Anda sendiri dan tidak secara eksplisit menyimpannya ke file, menekan tombol hapus akan menghapusnya selamanya.
Anda juga dapat menghapus preset dengan menahan tombol Alt (Windows) atau Option (Mac) dan mengklik preset. Anda dapat memilih untuk mengganti nama atau menghapus preset dengan mengklik kanan pada thumbnail preset. Anda dapat mengatur ulang urutan preset dengan mengklik dan menyeret item di Manajer Preset.
Memuat dan Membuat Set Kustom dari Preset Favorit Anda
Bila Anda menggunakan tombol Load di Preset Manager, set yang baru dimuat ditambahkan ke preset yang sudah ada di Preset Manager. Anda dapat memuat set sebanyak yang Anda suka dan kemudian pilih yang ingin Anda buat set baru.
Jika Anda ingin mengganti gaya yang sedang dimuat dengan set baru, buka menu Preset Manager dan pilih perintah Replace daripada menggunakan tombol Load.
Untuk membuat set kustom preset favorit Anda:
- Buka Preset Manager dari menu Edit.
- Pilih jenis preset yang ingin Anda gunakan dari menu - Pola, misalnya.
- Lihat pola yang sedang dimuat dan perhatikan apakah pola tersebut termasuk yang ingin Anda miliki di set baru Anda. Jika tidak, dan Anda yakin semuanya telah disimpan, Anda dapat menghapusnya untuk memberi lebih banyak ruang bagi preset yang ingin Anda kerjakan.
- Tekan tombol Load di Preset Manager dan navigasikan ke lokasi di komputer Anda tempat file preset Anda disimpan. Ulangi ini untuk sebanyak mungkin file berbeda yang ingin Anda gunakan. Anda dapat mengubah ukuran Preset Manager dengan menyeret di samping jika Anda membutuhkan lebih banyak ruang untuk bekerja.
- Pilih setiap preset yang ingin Anda sertakan dalam set baru Anda.
- Tekan tombol Save dan dialog Simpan terbuka di mana Anda dapat memilih folder dan menentukan nama file untuk menyimpan file.
- Nanti Anda dapat memuat ulang file ini dan menambahkannya atau menghapusnya.
Ekstensi Nama File untuk Semua Jenis Preset Photoshop
Photoshop dan Photoshop Elements menggunakan ekstensi nama file berikut untuk preset:
- Kuas: ABR
- Swatch: ACO
- Gradien: GRD
- Gaya: ASL
- Pola: PAT
- Kontur: SHC
- Bentuk Kustom: CSH
- Alat: TPL






