Musik membuat montase foto atau video apa pun tanpa suara menjadi jauh lebih menarik. Dengan Movie Maker Anda dapat dengan mudah menambahkan lagu dari perpustakaan pribadi Anda ke video apa pun.
Impor Musik Dari Perpustakaan Anda
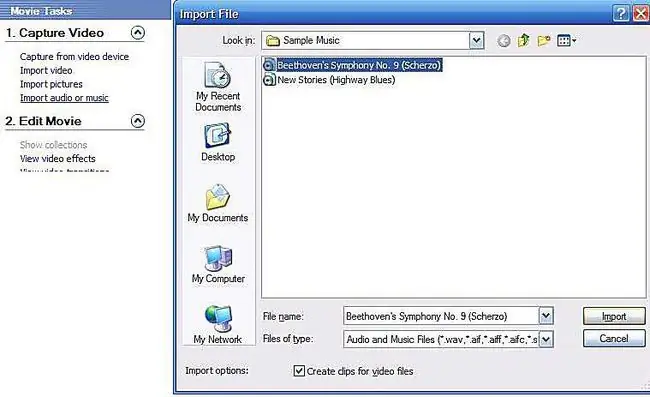
Dalam memilih lagu yang akan digunakan, pertimbangkan suasana hati yang ingin Anda atur untuk video Anda, dan juga pertimbangkan siapa yang akan melihat produk akhir. Jika video hanya ditujukan untuk ditonton di rumah dan pribadi, Anda bebas menggunakan musik apa pun yang Anda inginkan.
Jika Anda ingin membagikan film Anda secara publik atau menghasilkan uang darinya dengan cara apa pun, hanya gunakan musik yang hak ciptanya Anda miliki.
Untuk mengimpor lagu ke Movie Maker, pilih Impor audio atau musik dari menu Capture Video. Dari sini, telusuri file musik Anda untuk menemukan lagu yang Anda cari. Klik Impor untuk membawa lagu yang dipilih ke dalam proyek Movie Maker Anda.
Tambahkan Musik ke Linimasa
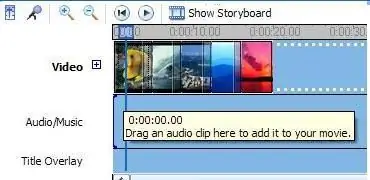
Saat mengedit video, Movie Maker memungkinkan Anda memilih antara tampilan Storyboard dan tampilan Timeline. Dengan tampilan Storyboard, Anda hanya melihat bingkai diam dari setiap foto atau klip video. Tampilan garis waktu memisahkan klip menjadi tiga trek, satu untuk video, satu untuk audio, dan satu untuk judul.
Saat menambahkan musik atau audio lain ke video Anda, alihkan dari tampilan Storyboard ke tampilan Timeline dengan mengklik ikon Show Timeline di atas film yang diedit. Ini mengubah pengaturan pengeditan sehingga Anda dapat menambahkan trek audio ke video Anda.
Seret ikon lagu ke trek audio dan letakkan di tempat yang Anda inginkan untuk mulai memutarnya. Setelah sebuah lagu berada di timeline, mudah untuk berpindah dan mengubah titik awalnya.
Edit Trek Audio
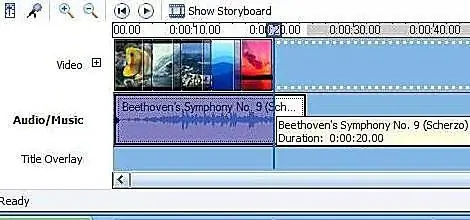
Jika lagu yang Anda pilih lebih panjang dari video Anda, potong bagian awal atau akhir hingga panjangnya tepat. Tempatkan mouse Anda di kedua ujung lagu dan seret penanda ke tempat Anda ingin lagu mulai atau berhenti diputar.
Tambahkan Audio Fade In dan Fade Out
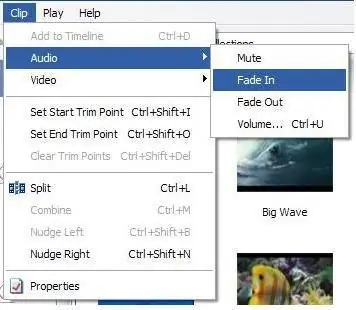
Saat memotong lagu agar sesuai dengan video, Anda sering kali berakhir dengan awal dan akhir yang tiba-tiba yang bisa terasa kasar di telinga. Anda dapat menghaluskan suara dengan secara perlahan memudarkan musik masuk dan keluar.
Buka menu Clip di bagian atas layar dan pilih Audio. Dari sana, pilih Fade In dan Fade Out untuk menambahkan efek ini ke video Anda.
Sentuhan Akhir
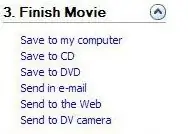
Sekarang setelah montase foto Anda selesai dan disetel ke musik, Anda dapat mengekspornya untuk dibagikan dengan keluarga dan teman. Menu Finish Movie memberi Anda opsi untuk menyimpan film ke DVD, kamera, komputer, atau web.






