Beberapa faktor, seperti pencahayaan ruangan dan ukuran ruangan, memengaruhi keterbacaan slide Anda selama presentasi. Saat membuat slide, pilih warna, gaya, dan ukuran font yang memudahkan audiens untuk membaca apa yang ada di layar, di mana pun mereka duduk.
Petunjuk dalam artikel ini berlaku untuk PowerPoint 2021, 2019, 2016, 2013, 2010; PowerPoint untuk Mac, PowerPoint untuk Microsoft 365, dan PowerPoint Online.
Pilih Warna dan Gaya Font yang Tepat
Gambar di bawah ini adalah contoh slide yang dirancang dengan buruk tentang keterbacaan.
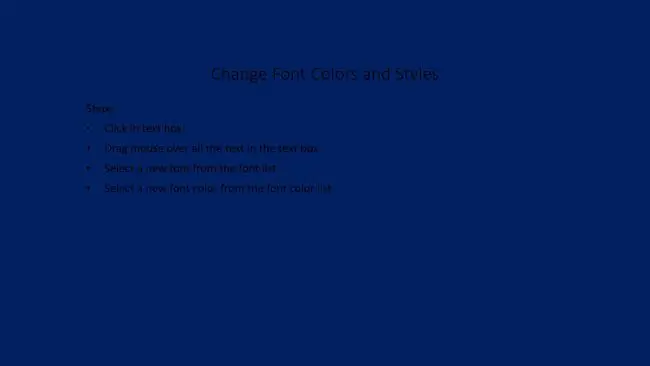
Saat mengubah warna font, pilih warna yang sangat kontras dengan latar belakang Anda. Saat memilih kombinasi warna font dan latar belakang, pertimbangkan juga ruangan yang akan Anda tampilkan. Font warna terang dengan latar belakang gelap seringkali lebih mudah dibaca di ruangan gelap. Sebaliknya, font warna gelap dengan latar belakang terang bekerja lebih baik di ruangan dengan sedikit cahaya.
Dalam hal gaya font, hindari font mewah seperti gaya skrip. Sulit dibaca pada waktu terbaik di layar komputer, font ini hampir tidak mungkin diuraikan saat diproyeksikan ke layar. Gunakan font standar seperti Arial, Times New Roman, atau Verdana.
Ukuran font default dalam presentasi PowerPoint - teks 44 poin untuk judul dan teks 32 poin untuk subjudul dan poin - harus merupakan ukuran minimum yang Anda gunakan. Jika ruangan yang Anda presentasikan besar, perbesar ukuran font.
Ubah Gaya Font dan Ukuran Font
Bila Anda ingin mengubah tampilan dan ukuran teks dalam presentasi PowerPoint, gulir daftar gaya font yang ditemukan di PowerPoint dan temukan satu yang akan menonjol dalam presentasi Anda.
- Pilih teks yang ingin Anda ubah.
-
Di toolbar Mini, pilih panah tarik-turun Font, gulir ke seluruh font yang tersedia, lalu pilih font.

Image -
Sementara teks masih dipilih, pilih Ukuran Font panah dropdown dan pilih ukuran baru untuk font.

Image -
Pratinjau perubahan Anda. Jika font tidak muncul seperti yang Anda inginkan, pilih gaya dan ukuran font yang berbeda.
Ubah Warna Font
Warna adalah salah satu cara untuk menarik perhatian penonton. Pilih warna yang memberikan banyak kontras sehingga kata-kata Anda menonjol dengan latar belakang presentasi.
- Pilih teksnya.
-
Buka tab Home dan, di grup Font, cari Font Color. Simbolnya adalah huruf A dengan garis berwarna di bawahnya. Garis ini menunjukkan warna saat ini. Jika ini yang ingin Anda gunakan, pilih Font Color.

Image - Untuk mengubah ke warna font yang berbeda, pilih panah dropdown Warna Font untuk menampilkan pilihan warna lainnya. Pilih warna tema atau warna standar, atau pilih Warna Lainnya untuk melihat opsi lainnya.
- Pilih area kosong pada slide untuk melihat efeknya.
PowerPoint Slide Setelah Perubahan Warna dan Gaya Font
Berikut adalah slide yang telah selesai setelah mengubah warna font dan gaya font.
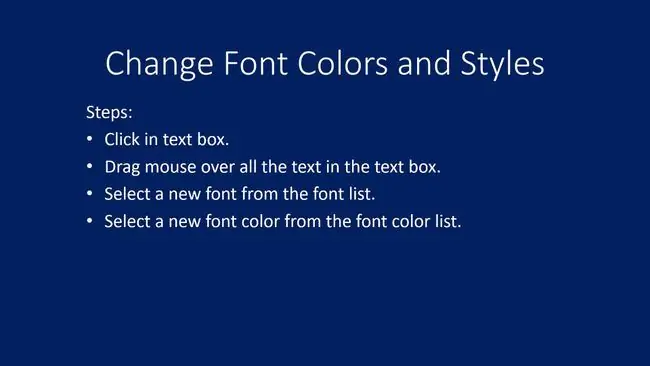
Slide sekarang lebih mudah dibaca.






