Saat data di lembar kerja Excel Anda mencakup ratusan kolom dan puluhan baris, gunakan fungsi HLOOKUP untuk menemukan nilai tertentu dalam kolom tertentu.
Petunjuk dalam artikel ini berlaku untuk Excel untuk Microsoft 365, Excel 2019, Excel 2016, dan Excel 2013.
Cara Kerja Fungsi HLOOKUP
Fungsi HLOOKUP adalah jenis fungsi pencarian. Fungsi ini mencari informasi spesifik dalam lembar kerja dengan terlebih dahulu menemukan nilai yang ditentukan dalam label kolom dan mencari nilai yang sesuai di kolom tersebut.
Fungsi HLOOKUP paling cocok untuk lembar kerja dengan data dalam jumlah besar. Contoh ini menggunakan lembar kerja sederhana untuk menunjukkan cara kerja fungsi HLOOKUP.
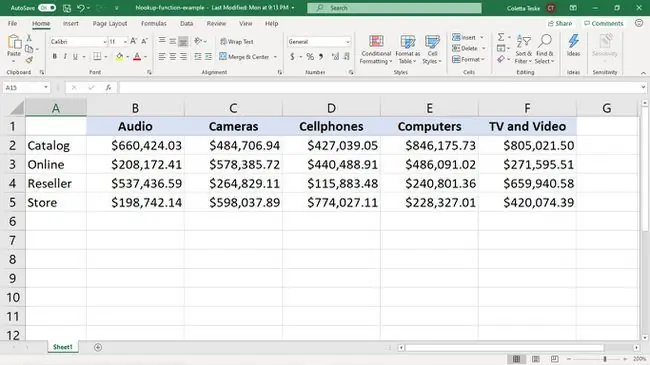
Dalam lembar kerja ini, pengecer melacak penjualan berdasarkan produk dan saluran tempat setiap produk dijual. Alih-alih mencari lembar kerja untuk menemukan penjualan online untuk kamera, misalnya, fungsi HLOOKUP dapat melakukan tugas tersebut.
Sintaks Fungsi HLOOKUP
Sintaks fungsi HLOOKUP adalah:
HLOOKUP(lookup_value, table_array, row_index_num, range_lookup)
Inilah yang dilakukan setiap argumen dalam fungsi HLOOKUP:
- lookup_value (wajib): Kolom yang akan dicari. Fungsi HLOOKUP mencari baris pertama untuk menemukan nilai ini. Argumen ini dapat berupa referensi sel atau label kolom.
- table_array (wajib): Tabel yang akan dicari data yang ditentukan. Ini bisa menjadi referensi ke rentang atau nama rentang.
- row_index_num (wajib): Jumlah baris dari mana Excel akan mengembalikan data.
- range_lookup (opsional): Argumen ini memberi tahu fungsi HLOOKUP apa yang harus dilakukan jika tidak menemukan kecocokan yang tepat. Nilai argumen adalah TRUE dan FALSE.
- Jika nilainya TRUE dan data tabel diurutkan dari terkecil ke terbesar, HLOOKUP mengembalikan nilai terbesar yang lebih kecil dari argumen lookup_value.
- Jika nilainya FALSE, fungsi HLOOKUP akan mengembalikan kesalahan jika kecocokan persis tidak ditemukan.
Cara Menggunakan HLOOKUP di Excel
Contoh ini menggunakan fungsi HLOOKUP untuk menemukan penjualan online untuk kamera. Berikut cara memasukkan rumus ke dalam lembar kerja:
- Masukkan data lembar kerja, lalu atur nama kolom dalam urutan menaik.
-
Pilih sel yang akan menampilkan hasil fungsi HLOOKUP.

Image -
Pilih Rumus > Pencarian & Referensi > HLOOKUP.

Image - Dalam kotak dialog Function Arguments, letakkan kursor di kotak teks Lookup_value.
-
Di lembar kerja, pilih sel yang berisi nilai yang ingin Anda temukan di baris atas data.

Image Gunakan referensi sel jika Anda ingin mencari nilai yang berbeda. Untuk mencari nilai yang berbeda, masukkan nama yang berbeda di dalam sel.
- Dalam kotak dialog Function Arguments, letakkan kursor di kotak teks Table_array.
-
Dalam lembar kerja, pilih data yang ingin Anda cari. Dalam contoh ini, seluruh dataset dipilih.

Image -
Dalam kotak dialog Function Arguments, letakkan kursor di kotak teks Row_index_num dan masukkan nomor baris yang berisi hasil yang Anda inginkan.
Ini bukan nomor baris yang muncul di lembar kerja Excel. Nomor ini adalah baris dalam array yang dipilih.
-
Pilih OK.

Image -
Fungsi HLOOKUP mencari baris pertama untuk menemukan nilai_pencarian, dan kemudian mencari kolom itu untuk menemukan nilai yang ditentukan. Nilai muncul di sel yang dipilih.

Image
Cara Menggunakan Wildcard Dengan HLOOKUP
Bila Anda tidak tahu persis teks atau nama kolom yang Anda butuhkan, gunakan wildcard dengan HLOOKUP. Ini adalah wildcard yang dapat Anda gunakan di Excel untuk melakukan pencarian teks:
- Asterisk (): Gunakan untuk menunjukkan bahwa setidaknya satu huruf hilang dari istilah pencarian. Misalnya, saat mencari produk dan Anda tidak yakin apakah namanya Kamera, Kamera, atau Kamera & Video, masukkan Camera.
- Tanda tanya (?): Gunakan untuk menunjukkan bahwa hanya satu huruf yang hilang dari istilah pencarian. Misalnya, saat menelusuri pelanggan dan Anda tidak yakin apakah namanya Petersen atau Peterson, masukkan Peters?n.
Tambahkan sebanyak mungkin informasi ke pencarian wildcard. Excel hanya mengembalikan satu kecocokan dan tidak menunjukkan jika ada beberapa kecocokan.






