Adobe Photoshop menyertakan efek lapisan seperti bevel, guratan, bayangan, dan kilau untuk mengubah tampilan konten lapisan. Efeknya tidak merusak, yang berarti tidak mengubah gambar asli secara permanen, dan terkait dengan konten lapisan. Anda dapat memodifikasinya untuk mengubah efek pada konten layer kapan saja.
Petunjuk ini berlaku untuk Photoshop CS2 dan yang lebih baru. Beberapa item menu dan perintah keyboard mungkin berbeda antar versi.
Apa Artinya Rasterisasi
Photoshop membuat jenis dan bentuk dalam lapisan vektor. Tidak peduli seberapa besar Anda memperbesar layer, ujung-ujungnya tetap tajam dan jelas. Rasterizing layer mengubahnya menjadi piksel. Saat Anda memperbesar, Anda dapat melihat ujung-ujungnya terdiri dari kotak-kotak kecil.
Saat Anda melakukan rasterisasi pada layer, fitur vektornya akan hilang. Anda tidak dapat lagi mengedit teks atau skala teks dan bentuk tanpa kehilangan kualitas. Sebelum Anda melakukan rasterisasi pada sebuah layer, duplikasikan dengan memilih Layer > Duplicate Kemudian, setelah Anda melakukan rasterisasi pada layer duplikat, Anda telah menyimpan aslinya jika pernah perlu kembali dan membuat perubahan.
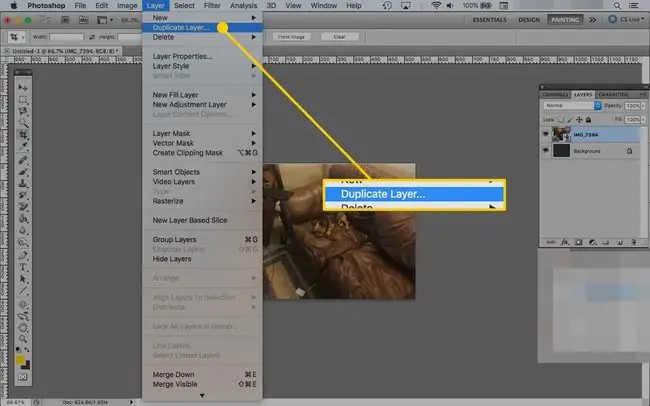
Rasterisasi Sebelum Menerapkan Filter
Beberapa filter alat Photoshop, kuas, penghapus, dan pengisi ember cat hanya berfungsi pada lapisan raster, dan Anda akan menerima pesan untuk memperingatkan Anda saat mencoba menggunakan alat yang memerlukannya. Saat Anda menerapkan efek gaya lapisan ke teks atau bentuk dan kemudian rasterisasi lapisan-yang diperlukan dengan filter-hanya konten teks atau bentuk yang diraster. Efek lapisan tetap terpisah dan dapat diedit. Biasanya, ini adalah hal yang baik, tetapi jika Anda kemudian menerapkan filter, filter akan diterapkan ke teks atau bentuk dan bukan efeknya.
Untuk meraster dan meratakan seluruh isi layer, buat layer kosong baru di palet Layer di bawah layer dengan efek, pilih kedua layer dan gabungkan menjadi satu layer dengan masuk ke Layers > Merge Layers Sekarang semuanya dipengaruhi oleh filter, tetapi Anda tidak dapat mengubah efeknya lagi.
Perintah keyboard untuk menggabungkan lapisan adalah Command/Ctrl-E
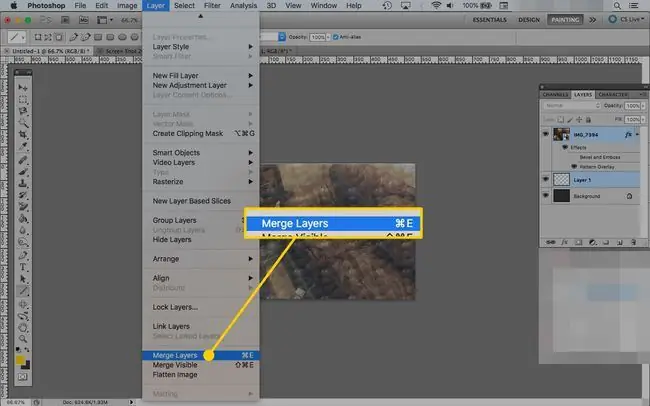
Alternatif Objek Pintar
Objek pintar adalah lapisan yang mempertahankan piksel gambar dan data vektor dengan semua karakteristik aslinya. Mereka adalah alat yang ampuh yang dapat Anda gunakan untuk mempercepat alur kerja sambil mempertahankan kualitas gambar. Saat Anda menerima peringatan bahwa lapisan harus diraster sebelum filter tertentu dapat diterapkan, Anda sering diberi opsi untuk mengonversi ke Smart Object, yang memungkinkan Anda melakukan pengeditan tak merusak.
Objek pintar menjaga data asli tetap utuh saat Anda memutar, menerapkan filter, dan mengubah objek. Anda dapat menggunakan Smart Objects untuk:
- Skala, putar, miringkan, lengkungkan, dan ubah perspektif
- Bekerja dengan data vektor dari aplikasi lain yang akan di rasterisasi di Photoshop
- Lakukan pemfilteran tak merusak. Anda bahkan dapat mengedit filter yang Anda terapkan pada Smart Objects
- Perbarui semua Smart Objects yang berbagi file sumber yang sama dengan hanya mengubah satu file
- Mengurangi ukuran file.
- Bekerja dengan gambar resolusi rendah sebagai placeholder, lalu ganti dengan versi resolusi tinggi
Anda tidak dapat menggunakan Smart Objects untuk melakukan apa pun yang mengubah data piksel, seperti mengecat, menghindari, mengkloning, dan membakar.






