Aplikasi Disk Utility telah lama disertakan dengan OS X untuk bekerja dengan perangkat penyimpanan Mac, termasuk hard drive, SSD, CD, DVD, dan flash drive. Utilitas Disk serbaguna dan menghapus, memformat, mempartisi, dan bekerja dengan gambar disk. Ini juga merupakan garis pertahanan pertama dalam memverifikasi apakah drive berfungsi dengan benar, dan memperbaiki drive yang menunjukkan jenis masalah lain, termasuk yang menyebabkan Mac gagal saat startup atau macet saat digunakan.
Informasi dalam artikel ini berlaku untuk Disk Utility di Mac yang menjalankan OS X Yosemite (10.10) hingga OS X Lion (10.7).
Utilitas Disk Versi Mana yang Tepat untuk Anda?
Disk Utility telah berkembang, mendapatkan fitur baru dengan setiap versi baru OS X. Sebagian besar, Apple menambahkan fitur dan kemampuan ke aplikasi inti Disk Utility asli. Namun, ketika Apple merilis OS X El Capitan, itu menciptakan versi baru dari Disk Utility. Meskipun mempertahankan nama yang sama, antarmuka penggunanya mengalami perubahan dramatis. Oleh karena itu, ada dua alur kerja terpisah untuk menggunakan fitur Pertolongan Pertama Utilitas Disk.
Jika Anda menggunakan macOS Catalina (10.15) melalui OS X El Capitan (10.11), versi Utilitas Disk Anda berbeda dari yang ditampilkan di sini. Lompat ke Perbaiki Drive Mac Anda Dengan Pertolongan Pertama Utilitas Disk untuk melihat petunjuk fitur Pertolongan Pertama di versi Utilitas Disk Anda.
Pertolongan Pertama untuk Memperbaiki Drive dan Izin Disk
Jika Anda menggunakan OS X Yosemite atau versi lebih lama, Anda sudah berada di tempat yang tepat. Fitur Pertolongan Pertama Disk Utility menyediakan dua fungsi unik. Satu memperbaiki hard drive, sementara yang lain memperbaiki izin file dan folder.
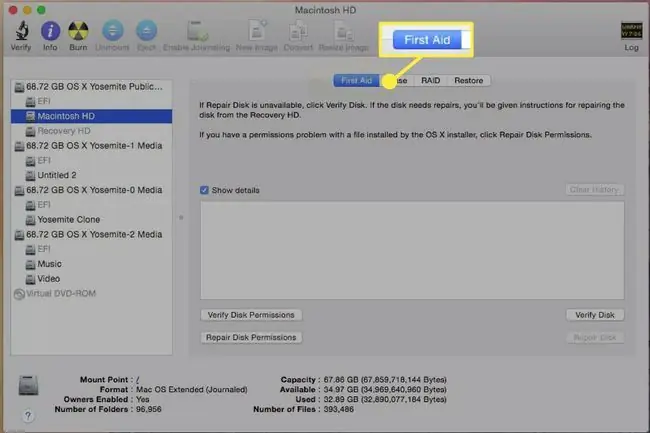
Intisari
Disk Utility dapat memperbaiki masalah umum pada disk, mulai dari entri direktori yang rusak hingga file yang ditinggalkan dalam status tidak dikenal, biasanya dari pemadaman listrik, restart paksa, atau penghentian aplikasi secara paksa. Fitur Disk Perbaikan Utilitas Disk sangat baik untuk melakukan perbaikan disk kecil pada sistem file volume, dan dapat membuat sebagian besar perbaikan pada struktur direktori drive. Namun, itu bukan pengganti strategi cadangan. Fitur Repair Disk tidak sekuat beberapa aplikasi pihak ketiga yang memulihkan file, sesuatu yang tidak dirancang untuk dilakukan oleh Repair Disk.
Perbaiki Fungsi Izin Disk
Fitur Izin Disk Perbaikan Utilitas Disk dirancang untuk memulihkan izin file atau folder ke status yang diharapkan oleh OS dan aplikasi. Izin adalah flag yang ditetapkan untuk setiap item dalam sistem file. Mereka menentukan apakah suatu item dapat dibaca, ditulis, atau dieksekusi. Izin awalnya ditetapkan ketika aplikasi atau grup file diinstal. Instalasi menyertakan file.bom (Bill of Materials) yang mencantumkan semua file yang diinstal dan izinnya harus diatur. Perbaiki Izin Disk menggunakan file.bom untuk memverifikasi dan memperbaiki masalah izin.
Cara Memperbaiki Drive dan Volume
Fitur Disk Perbaikan Utilitas Disk dapat bekerja dengan drive apa pun yang terhubung ke Mac Anda, kecuali disk pengaktifan. Jika Anda memilih disk mulai, tab Disk Perbaikan akan berwarna abu-abu. Anda hanya dapat menggunakan fitur Verifikasi Disk, yang memeriksa drive dan menentukan apakah ada yang salah.
Namun, memperbaiki drive pengaktifan dengan Utilitas Disk dapat dilakukan. Untuk melakukannya, Anda harus boot dari drive lain yang telah menginstal OS X, boot dari DVD instalasi OS X, atau menggunakan volume HD Pemulihan tersembunyi yang disertakan dengan OS X Lion dan yang lebih baru.
Cadangkan drive Anda terlebih dahulu. Meskipun drive Anda mengalami beberapa masalah, sebaiknya buat cadangan baru dari drive yang dicurigai sebelum menjalankan Disk Perbaikan. Meskipun Disk Perbaikan biasanya tidak menyebabkan masalah baru, mungkin saja drive menjadi tidak dapat digunakan setelah upaya untuk memperbaikinya. Ini bukan kesalahan Perbaikan Disk. Hanya saja drive dalam kondisi buruk untuk memulai dengan upaya Disk Perbaikan untuk memindai dan memperbaikinya menendang drive ke tepi.
Untuk memperbaiki drive menggunakan Disk Utility:
- Launch Disk Utility, terletak di Applications > Utilities.
- Pilih tab Pertolongan Pertama.
- Di panel kiri, pilih hard drive atau volume yang ingin Anda jalankan Repair Disk aktif.
- Beri tanda centang pada kotak Show details.
-
Klik tombol Perbaiki Disk.

Image - Jika Utilitas Disk mencatat kesalahan, ulangi proses Perbaiki Disk hingga Utilitas Disk melaporkan Volume xxx tampak ok.
Intisari
Izin Perbaikan Utilitas Disk mungkin merupakan salah satu layanan yang paling sering digunakan yang disertakan dengan OS X. Setiap kali ada yang tidak beres dengan Mac, seseorang menyarankan untuk menjalankan Izin Perbaikan. Untungnya, Izin Perbaikan tidak berbahaya. Bahkan jika Mac Anda tidak memerlukan izin yang diperbaiki, Izin Perbaikan tidak akan menyebabkan masalah, jadi tetap menjadi salah satu hal yang harus dilakukan "berjaga-jaga."
Kapan Menggunakan Izin Perbaikan
Anda harus menggunakan Izin Perbaikan jika Anda mengalami masalah dengan aplikasi, seperti aplikasi tidak diluncurkan, mulai lambat, atau salah satu pluginnya tidak berfungsi. Masalah izin juga dapat menyebabkan Mac Anda membutuhkan waktu lebih lama dari biasanya untuk memulai atau mematikan.
Perbaikan Izin Perbaikan Apa
Izin Perbaikan Utilitas Disk hanya memperbaiki file dan aplikasi yang diinstal menggunakan paket penginstal Apple. Izin Perbaikan memverifikasi dan memperbaiki, jika diperlukan, semua aplikasi Apple dan sebagian besar aplikasi pihak ketiga, tetapi tidak akan memeriksa atau memperbaiki file atau aplikasi yang Anda salin dari sumber lain atau file dan folder di direktori asal Anda. Selain itu, Izin Perbaikan hanya memverifikasi dan memperbaiki file yang terletak di volume yang dapat di-boot yang berisi OS X.
Untuk memperbaiki izin menggunakan Disk Utility.
- Launch Disk Utility, terletak di Applications > Utilities.
- Pilih tab Pertolongan Pertama.
- Di panel kiri, pilih volume yang ingin Anda jalankan Izin Perbaikannya. Volume yang dipilih harus berisi salinan OS X yang dapat di-boot.
-
Klik tombol Perbaiki Izin Disk.

Image
Perbaikan Disk mencantumkan file apa pun yang tidak cocok dengan struktur izin yang diharapkan. Itu juga mencoba untuk mengubah izin untuk file-file itu kembali ke keadaan yang diharapkan. Tidak semua izin dapat diubah, jadi Anda harus mengharapkan beberapa file selalu muncul memiliki izin yang berbeda dari yang diharapkan.






