Setelah Anda menyelesaikan render 3D, fase terakhir pasca-pemrosesan berfokus pada gradasi warna dan menambahkan efek lensa.
Instruksi ini berlaku untuk rendering 3D di Photoshop, tetapi teknik yang sama dapat diterapkan dengan GIMP, Lightroom, atau perangkat lunak pengeditan grafis lainnya.
Dial-In Anda Kontras dan Grading Warna
Eksperimen untuk membiasakan diri Anda dengan berbagai lapisan penyesuaian Photoshop (Kecerahan/Kontras, Level, Kurva, Rona/Saturasi, Keseimbangan Warna, dll.). Lapisan penyesuaian tidak merusak, jadi Anda tidak perlu takut untuk mendorong sesuatu sejauh mungkin. Salah satu solusi gradasi warna favorit kami adalah alat gradien, yang merupakan cara terbaik untuk menambahkan kontras warna hangat/dingin dan menyelaraskan palet warna Anda.
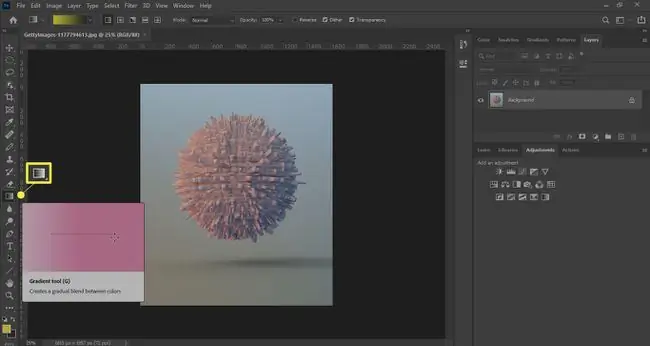
Lightroom memiliki banyak opsi dan preset untuk fotografer yang tidak dapat diakses oleh Photoshop. Begitu juga untuk Nuke dan After Effects.
Cara Menambahkan Efek Cahaya Mekar
Efek mekar cahaya menambahkan dampak dramatis pada pemandangan. Ini bekerja dengan baik untuk bidikan interior dengan jendela besar, tetapi teknik ini benar-benar dapat diperluas ke adegan mana pun di mana Anda benar-benar ingin potongan kecil cahaya melompat dari layar.
-
Buat duplikat render Anda.

Image -
Letakkan di lapisan atas komposisi Anda, lalu pergi ke Image > Adjustments > Levels.

Image -
Seret kedua penggeser ke kiri hingga seluruh gambar menjadi hitam kecuali highlight.

Image -
Ubah mode layer ke Overlay.

Image -
Pergi ke Filter > Blur > Gaussian Blur dan tambahkan beberapa blur ke layer.

Image -
Sesuaikan layer Opacity untuk mengurangi efek sesuai keinginan Anda.

Image
Tambahkan Abberasi Kromatik dan Vignetting
Chromatic aberration dan vignetting adalah bentuk distorsi lensa yang dihasilkan oleh ketidaksempurnaan pada kamera dan lensa dunia nyata. Karena kamera CG tidak memiliki ketidaksempurnaan, chromatic aberration dan vignetting tidak akan ada dalam render kecuali Anda menambahkannya sendiri.
Adalah kesalahan umum untuk berlebihan pada vignetting dan chromatic aberration, tetapi mereka dapat bekerja dengan sangat baik jika digunakan secara halus. Untuk membuat efek ini di Photoshop, masuk ke Filter > Koreksi Lensa dan mainkan dengan slider sampai Anda mencapai efek yang Anda sukai.
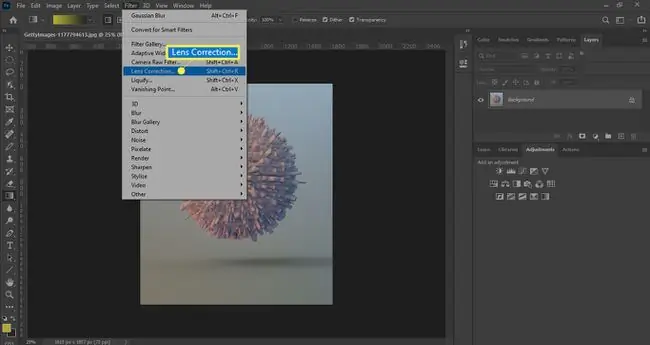
Tambahkan Noise dan Film Grain
Grain dapat memberikan tampilan yang sangat sinematik pada gambar Anda dan membantu menjual gambar Anda sebagai fotorealistik. Ada beberapa bidikan di mana noise atau grain mungkin tidak pada tempatnya, jadi jika Anda menginginkan tampilan super-clean, ini adalah sesuatu yang mungkin ingin Anda tinggalkan.






