Yang Perlu Diketahui
- Untuk mengakses Samsung Cloud, buka Pengaturan > Cloud dan akun > Samsung Cloud > Pengaturan > Pengaturan sinkronisasi dan pencadangan otomatis.
- Untuk mengaktifkan sinkronisasi, geser sakelar sakelar ke Aktif untuk setiap tipe data.
- Anda juga dapat mengakses portal web Samsung Cloud melalui browser web.
Artikel ini menjelaskan cara mengakses Samsung Cloud di perangkat Samsung Galaxy yang menjalankan Android 7.0 (Nougat) atau yang lebih baru. Ini juga menjelaskan cara menyinkronkan, mencadangkan, memulihkan, dan menghapus data.
Cara Mengakses Samsung Cloud di Samsung Galaxy
Samsung Cloud adalah layanan pencadangan gratis yang tersedia untuk sebagian besar ponsel cerdas dan tablet Samsung Galaxy. Meskipun mampu menyimpan data dalam jumlah besar, Samsung Cloud tidak dimaksudkan sebagai ruang online untuk mengunggah, berbagi, dan mengunduh file. Sebagai gantinya, Samsung Cloud memungkinkan untuk mengambil pengaturan dan data perangkat dengan cepat jika Anda kehilangan perangkat atau perlu melakukan reset pabrik karena perangkat telah berhenti bekerja, Untuk mulai menggunakan Samsung Cloud di perangkat Samsung Galaxy Anda:
-
Buka Pengaturan ponsel Anda dan arahkan ke Cloud dan akun > Samsung Cloud.
Anda mungkin diminta untuk masuk menggunakan akun Samsung Anda atau mendaftar untuk akun baru.

Image -
Ketuk tiga titik di pojok kanan atas dan pilih Pengaturan dari menu yang muncul, lalu ketuk Pengaturan sinkronisasi dan pencadangan otomatis.
Ketuk Sinkronkan dan buat cadangan saat roaming untuk mengizinkan sinkronisasi melalui jaringan seluler. Biarkan opsi ini dinonaktifkan untuk menghemat data seluler dan hanya mengizinkan sinkronisasi melalui Wi-Fi.

Image -
Di bawah tab Sync, gulir ke bawah dan geser sakelar sakelar ke On untuk setiap jenis data yang ingin Anda tetap sinkronkan.
Ketuk Sinkronkan Sekarang untuk menyinkronkan data yang dipilih secara manual.
-
Ketuk Auto Backup, lalu gulir ke bawah dan geser sakelar sakelar ke On untuk setiap jenis data yang ingin Anda cadangkan, seperti Kalender, Kontak, atau Galeri.

Image -
Kembali ke menu utama Samsung Cloud dan ketuk nama Anda di bagian atas untuk melihat berapa banyak penyimpanan yang tersedia dan berapa banyak yang Anda gunakan. Untuk mencadangkan data secara manual, gulir ke bawah dan ketuk Cadangkan ponsel ini.
Pada beberapa perangkat, Anda dapat memilih opsi jaringan untuk menyinkronkan foto dengan mengetuk Galeri.

Image
Cara Menghapus Foto Individu Dari Samsung Cloud
Setelah menyiapkan akun Samsung Cloud, Anda dapat menghapus gambar yang tidak lagi diinginkan di cloud dari perangkat seluler. Buka aplikasi Gallery dan pilih foto yang ingin Anda hapus, lalu ketuk tempat sampah dan ketuk Hapus.
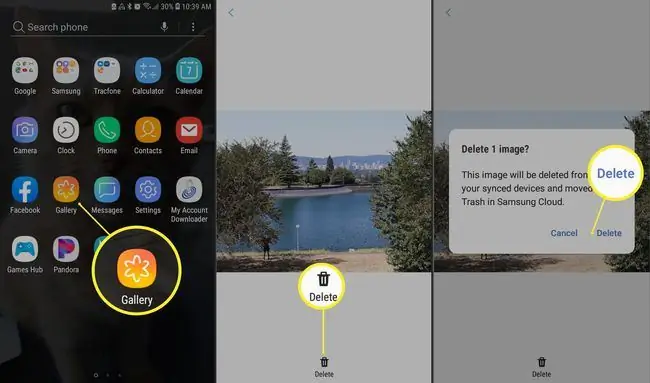
Menggunakan metode ini juga akan menghapus gambar dari Google Foto dan mengirimkannya ke Sampah Samsung Cloud. Saat ini, Anda tidak dapat melihat atau mengunduh file individual apa pun di Samsung Cloud atau Sampah. Jika Anda ingin menghapus foto berharga dari Samsung Cloud sambil menyimpannya untuk digunakan sendiri, Anda harus menyimpannya terlebih dahulu ke kartu SD.
Cara Menghapus Setiap Foto Dari Samsung Cloud
Jika Anda ingin menghapus semua foto di Samsung Cloud Anda, buka Samsung Cloud dan pilih Gallery > Hapus semua data Galeri dari Samsung Cloud> Hapus dan Matikan Sinkron.
Meskipun dihapus dari Samsung Cloud, gambar akan tetap ada di perangkat Galaxy Anda di Galeri dan Google Foto.
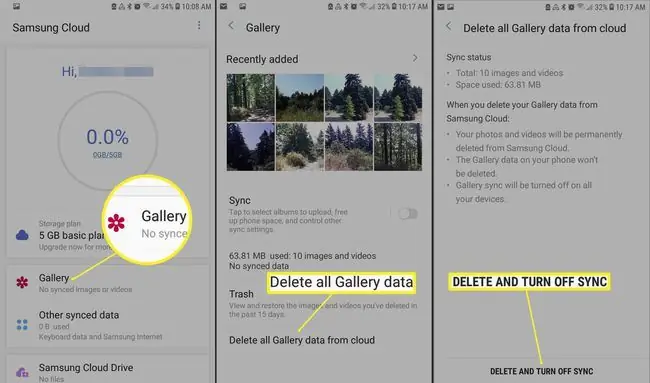
Cara Mengembalikan Data Dari Samsung Cloud
Untuk memulihkan sebagian atau semua data dan pengaturan dari perangkat Galaxy Anda, buka Samsung Cloud dan gulir ke bawah untuk memilih Pulihkan data. Pilih data mana yang ingin Anda pulihkan (atau pilih Pilih semua), lalu ketuk Pulihkan.
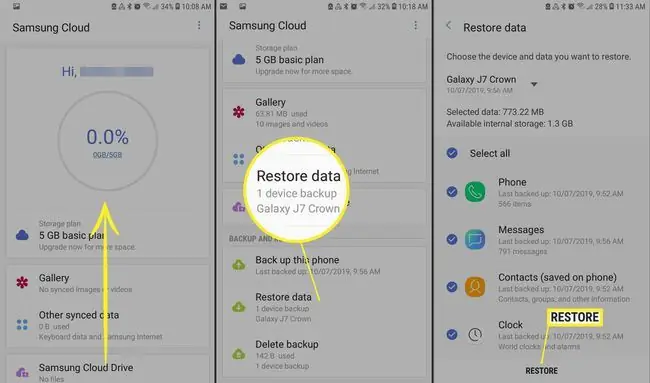
Intisari
Untuk mengakses Samsung Cloud dari komputer Anda melalui browser web, masuk melalui portal web Samsung Cloud untuk melihat foto, video, dan file lain dari semua perangkat Galaxy Anda.
Apa yang Didukung Samsung Cloud Storage?
Samsung Cloud mendukung pencadangan, sinkronisasi, dan pemulihan item berikut di perangkat yang diaktifkan:
- Tata letak layar beranda, pengaturan sistem, bookmark, log panggilan, dan akun email di perangkat Galaxy.
- Pengaturan aplikasi dan data untuk aplikasi Samsung yang dimuat sebelumnya seperti Kalender, Samsung Internet, Kontak, dan Samsung Notes.
- Data pengguna seperti dokumen, foto, musik, dan video.
Samsung Cloud juga mendukung penyimpanan gratis hingga 15 GB. Selain itu, Samsung menawarkan opsi berbayar untuk penyimpanan tambahan untuk beberapa model perangkat dari beberapa operator.
Yang Tidak Didukung Penyimpanan Cloud Samsung
Samsung Cloud tidak sempurna, dan ada beberapa hal yang harus diperhatikan sebelum menggunakan layanan ini:
- Awalnya, Samsung mendukung data dari aplikasi pihak ketiga. Pada Januari 2018, Samsung mengumumkan penghentian dukungan untuk data aplikasi pihak ketiga, ditambah niat untuk mulai menghapus data tersebut dari layanan.
- Samsung Cloud tidak mendukung data di kartu SD.
- Samsung Cloud tidak tersedia di perangkat Galaxy dari Verizon.
- Samsung Cloud tidak didukung oleh operator mana pun pada model sebelum Galaxy 6 Series, Galaxy J3 dan J7, Galaxy Note 4 Series, atau Galaxy Tab A dan Tab S2.
Anda hanya dapat mengakses penyimpanan Samsung Cloud dari perangkat Galaxy yang didukung. Fitur pasti Samsung Cloud bervariasi berdasarkan model perangkat, operator nirkabel, dan versi Android.
Di antara perangkat yang mendukung Samsung Cloud, kemampuan untuk mencadangkan dan menyinkronkan berbagai jenis data Samsung dapat berbeda; cadangan mungkin terbatas pada Kontak dan Kalender, misalnya. Selain itu, Anda mungkin dapat menyinkronkan beberapa jenis data di Wi-Fi atau jaringan seluler saat dibatasi ke Wi-Fi untuk jenis data lainnya.






