Yang Perlu Diketahui
- Di aplikasi Rumah, pilih Tambahkan Aksesori. Pindai HomeKit atau kode QR yang disertakan dengan lampu Anda dan ikuti petunjuk di layar.
- Pastikan Siri aktif di iPhone Anda, dan gunakan perintah suara untuk mengontrol lampu Anda. Ucapkan, "Hai Siri," lalu "Nyalakan lampu."
- Untuk mengaktifkan adegan cahaya pintar (beberapa lampu): Di aplikasi Rumah, ketuk Tambah Pemandangan. Pilih adegan atau buat yang baru.
Artikel ini menjelaskan cara mengontrol sistem lampu pintar Anda dengan iPhone dan Siri, dan platform IoT HomeKit Apple
Kontrol Lampu Anda Dengan iPhone dan Siri
Sementara merek lampu pintar biasanya memiliki aplikasi iOS sendiri, menggunakan fungsi kontrol suara Siri untuk mengontrol lampu Anda sederhana dan nyaman. Berikut cara mengaturnya.
Hubungkan Lampu Anda ke Aplikasi Rumah
Langkah pertama adalah memastikan lampu pintar Anda terhubung ke aplikasi Rumah Anda.
- Buka aplikasi Rumah.
- Buka tab Home, jika Anda tidak memulai dari sana.
- Ketuk tanda plus di pojok kanan atas layar.
-
Pilih Tambahkan Aksesori.

Image -
Gunakan kamera di perangkat iOS Anda untuk memindai delapan digit kode HomeKit atau kode QR yang disertakan dengan lampu Anda dan ikuti petunjuk di layar untuk menambahkannya ke jaringan Anda.
Jika Anda memiliki iPhone 7 atau versi lebih baru dan melihat ikon nirkabel di aksesori, pegang iPhone di dekat aksesori untuk menambahkannya.

Pastikan Siri Aktif
Selanjutnya, pastikan Siri aktif di iPhone Anda.
- Buka Pengaturan di iPhone Anda.
- Gulir ke bawah dan ketuk Siri & Cari.
-
Pastikan Dengarkan "Hey Siri" diaktifkan agar Anda dapat menggunakan suara untuk mengontrol lampu.
Anda mungkin perlu mengatur fungsionalitas Hey Siri dengan mengikuti petunjuk di layar.

Image
Gunakan Siri untuk Mengontrol Lampu Anda
Sekarang lampu Anda adalah bagian dari aplikasi Rumah dan Siri diaktifkan, Anda dapat menggunakan perintah suara untuk mengontrol lampu Anda. Misalnya, ucapkan, "Hai Siri, " lalu "Nyalakan lampu".
Jika Anda memiliki beberapa lampu pintar atau lampu yang dipasang di ruangan yang berbeda, Anda dapat lebih spesifik dengan permintaan Anda. Misalnya, katakan, "Nyalakan lampu ruang tamu", atau "Matikan lampu kamar mandi."
Jika Anda memiliki lampu pintar berwarna, Anda juga dapat meminta Siri untuk mengatur lampu tersebut ke rona tertentu. Misalnya, Anda dapat mengatakan, "Ubah lampu dapur menjadi hijau". Untuk mematikan lampu, cukup aktifkan Siri dan ucapkan, "Matikan lampu."
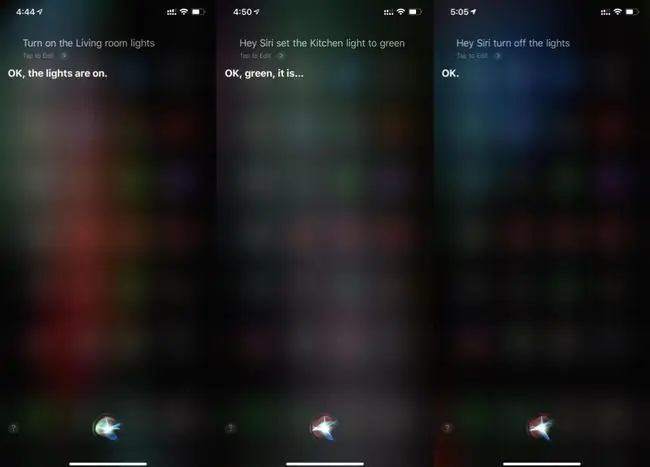
Gunakan Siri untuk Mengaktifkan Smart Light Scenes
Menggunakan aplikasi Rumah dan Pintasan, gunakan Siri untuk menyalakan beberapa lampu tanpa harus meminta semuanya satu per satu. Begini caranya.
- Buka aplikasi Home dan pastikan Anda berada di tab Home.
- Ketuk tanda Plus (+).
-
Ketuk Tambahkan Adegan.

Image -
Sekarang Anda memiliki opsi untuk membuat Adegan yang disarankan atau Adegan khusus. Untuk contoh ini, ketuk Saya Di Rumah.
Dalam beberapa versi iOS, Adegan ini mungkin disebut Tiba Rumah.
- Adegan akan menampilkan semua aksesori yang tersedia, termasuk lampu pintar Anda. Untuk Pemandangan ini, disarankan untuk menyalakan semua lampu yang tersedia dengan kecerahan 70 persen saat Anda tiba di rumah.
- Sesuaikan susunan ini dengan menonaktifkan lampu yang tidak ingin Anda aktifkan. Untuk melakukannya, ketuk lampu yang Anda ingin Abaikan Adegan, dan lampu itu akan berwarna abu-abu.
-
Selanjutnya, sesuaikan kecerahan di mana masing-masing lampu menyala saat Scene diaktifkan.
Pada iPhone dengan 3D Touch, tekan dengan kuat hingga kontrol kecerahan muncul. Geser ke atas dan ke bawah untuk menyesuaikan kecerahan. Pada iPhone tanpa 3D Touch, tekan dan tahan hingga muncul kontrol kecerahan.

Image -
Geser ke atas dan ke bawah untuk menyesuaikan kecerahan. Pilih warna untuk lampu dengan menggunakan salah satu opsi di bawah penggeser. Ketuk opsi prasetel dua kali untuk membuka layar penyesuaian warna.
- Pada layar berikutnya, ketuk roda warna untuk memilih warna atau gunakan tab Suhu untuk memilih warna putih hangat atau dingin.
-
Pilih Selesai untuk menyimpan pilihan Anda.

Image - Setelah diatur, Anda akan melihat lampu yang telah diatur dan tingkat kecerahan yang telah ditentukan.
- Ketuk sakelar dengan Sertakan dalam Favorit untuk menambahkannya ke tab Beranda, lalu ketuk Selesai untuk menyelesaikan adegan Anda.
-
Di layar Utama utama, Anda sekarang akan melihat Tiba Beranda terdaftar sebagai Adegan Favorit. Ketuk sekali untuk menjalankannya.

Image - Luncurkan Siri dan ucapkan, "Lari, saya pulang."
- Siri akan mengaktifkan adegan, dan Anda dapat menikmati pencahayaan Anda.
Banyak merek bola lampu pintar bekerja dengan perangkat lunak HomeKit Apple, termasuk Philips Hue, LIFX, dan banyak lagi.






