Yang Perlu Diketahui
- Buka Panel Kontrol dan buka Akun Pengguna dan Keamanan Keluarga > Tambah atau Hapus Akun Pengguna.
- Jika Anda ingin menyimpan dokumen dan pengaturan pengguna, lakukan pencadangan manual file pengguna terlebih dahulu, jika terjadi kesalahan.
- Untuk mengaktifkan akun tamu, buka Akun Pengguna dan Keamanan Keluarga > Akun Pengguna > Kelola Akun> Aktifkan Akun Tamu.
Artikel ini menjelaskan cara menghapus pengguna dari komputer Windows 7, cara mencadangkan file pengguna, dan cara menyiapkan akun tamu.
Cara Menghapus Akun Pengguna
Setelah Anda mencadangkan semua file penting dari akun pengguna, saatnya untuk menghapusnya. Berikut cara menghapus akun pengguna di Windows 7.
Mulai Januari 2020, Microsoft tidak lagi mendukung Windows 7. Sebaiknya tingkatkan versi ke Windows 10 untuk terus menerima pembaruan keamanan dan dukungan teknis.
-
Pilih ikon Start dan pilih Control Panel dari Start Menu.

Image -
Pilih Akun Pengguna dan Keamanan Keluarga. Di bagian Akun Pengguna, pilih Tambah atau Hapus Akun Pengguna.

Image - Daftar akun pengguna muncul dengan ikon profil masing-masing. Pilih akun yang ingin Anda hapus.
-
Di bawah Buat perubahan pada akun [nama akun], pilih Hapus akun.

Image -
Anda mungkin ingin menyimpan file akun sebagai cadangan sekunder dengan memilih Keep Files Opsi Simpan File mencadangkan dokumen akun, favorit, musik, gambar, dan video-tetapi bukan email dan pengaturan-ke folder baru di desktop. Itu mungkin tampak berlebihan karena Anda telah mencadangkan semua file sebelumnya, tetapi mencadangkan file pribadi adalah tentang redundansi.
Konfirmasi bahwa Anda ingin menghapus akun pengguna dengan memilih Hapus File.

Image
Cadangkan Sebelum Anda Menghapus
Sebelum menghapus akun pengguna, Anda memiliki opsi untuk menyimpan banyak file pengguna tersebut. Namun, sebaiknya lakukan pencadangan manual file pengguna terlebih dahulu, jika terjadi kesalahan.
Hal terakhir yang ingin Anda lakukan adalah menghapus akun pengguna dan membawa musik atau foto orang tersebut. Jika mereka belum mencadangkan apa pun, mintalah detail login mereka-atau buat disk pengaturan ulang kata sandi sebelumnya-lalu salin semua folder akun pengguna penting mereka ke hard drive eksternal atau kartu SD berkapasitas tinggi.
Siapkan Akun Tamu
Menghapus akun pengguna cukup mudah, tetapi Anda dapat menyelamatkan diri dari kesulitan melakukan ini dengan berpikir ke depan. Jika, misalnya, Anda membuat akun pengguna baru untuk tamu rumah, opsi yang lebih baik adalah menggunakan fitur akun tamu bawaan Windows 7.
Akun tamu disembunyikan secara default tetapi mudah diaktifkan melalui Panel Kontrol. Ini tersedia di bagian Akun Pengguna dan Keamanan Keluarga. Setelah Anda berada di sana, pilih Akun Pengguna > Kelola Akun > Aktifkan Akun Tamu untuk memilihAktifkan
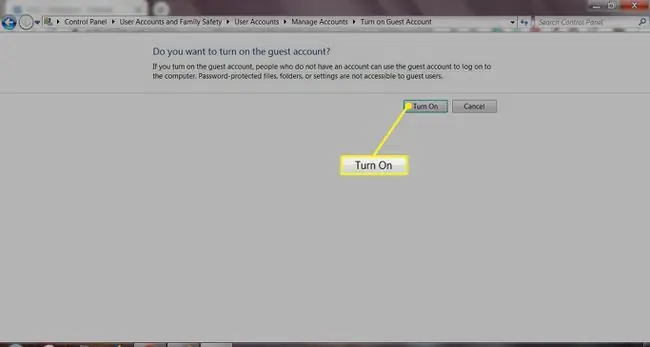
Hal hebat tentang akun tamu di Windows 7 adalah ia hanya memiliki izin paling dasar dan membatasi penggunanya agar tidak mengacaukan PC Anda secara tidak sengaja.
Untuk mengetahui lebih lanjut, lihat tutorial tentang Cara Menggunakan Akun Tamu di Windows 7.
Jenis akun apa pun yang Anda gunakan di Windows 7, menghapusnya-atau menonaktifkannya, dalam kasus akun tamu-adalah proses yang sederhana dan mudah.






