Yang Perlu Diketahui
- Open File Explorer > pergi ke Network > pilih arrow atau klik dua kali Network.
- Anda juga dapat melihat pembagian menggunakan Command Prompt dengan mengetik net share > Enter.
Artikel ini menjelaskan cara menemukan folder bersama di Windows. Petunjuk berlaku untuk Windows 10, Windows 8, dan Windows 7.
Cara Menemukan Folder Bersama Windows
Dengan Microsoft Windows, folder dapat dibagi di jaringan sehingga desktop dan laptop dapat mengakses file dalam folder ini tanpa akses fisik ke komputer tempat folder disimpan. Saat folder dokumen atau video dibagikan, siapa saja yang memiliki akses dapat membuka, mengedit, menyimpan, dan menghapus file dan folder jika izin mengizinkannya.
Cara termudah untuk menemukan daftar folder bersama jaringan adalah dengan menggunakan File Explorer (Windows 10) atau Windows Explorer (Windows 8 dan Windows 7).
-
Buka Windows File Explorer, buka panel Folder, dan pilih Network.

Image -
Pilih komputer yang memiliki folder bersama yang ingin Anda telusuri. Di versi Windows yang lebih lama, buka Seluruh Jaringan dan pilih Microsoft Windows Network untuk melihat pembagian.

Image -
Jika share tersedia, lihat dengan memperluas tampilan dengan memilih arrow di panel kiri atau dengan memilih komputer dan melihat share apa pun di panel kanan. Jika tidak ada yang muncul, maka tidak ada yang dibagikan. Folder yang muncul di jendela ini ditautkan ke folder bersama.

Image
Isi folder sama dengan yang ada di komputer bersama. Namun, jalur folder mungkin berbeda jika orang yang berbagi data memilih nama berbagi yang unik. Misalnya, jalur MYPC\Files\ dengan garis miring terbalik ganda menunjuk ke folder di komputer MYPC, tetapi jalur folder sebenarnya di komputer itu adalah C:\Backup\2018\Files\.
Gunakan Perintah Net Share
Gunakan perintah net untuk menemukan lokasi pembagian file, termasuk pembagian administratif. Di Command Prompt, masukkan perintah net share untuk menampilkan nama Share yang dapat digunakan untuk mengakses share plus Resource, yang merupakan lokasi sebenarnya dari share.
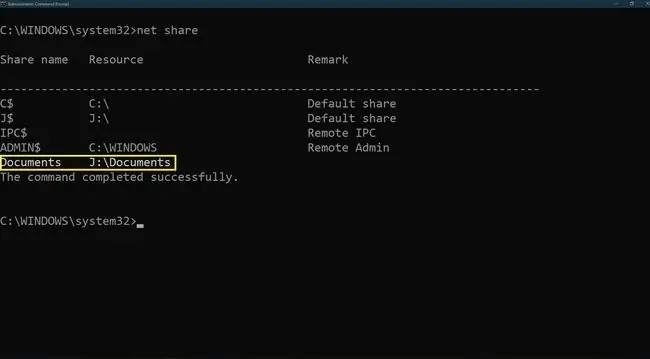
Bagian dengan tanda dolar ($) di akhir nama adalah bagian administratif, yang tidak boleh diubah. Akar setiap hard drive, folder driver cetak, dan C:\Windows\ dibagikan secara default sebagai pembagian administratif. Anda dapat membuka pembagian administratif hanya melalui sintaks name+ $ dengan kredensial admin, seperti MYPC\C$ atau MYPC\ADMIN$.






