Telnet adalah protokol jaringan yang menyediakan penerjemah baris perintah untuk berkomunikasi dengan perangkat. Ini paling sering digunakan untuk manajemen jarak jauh, tetapi terkadang juga untuk pengaturan awal untuk beberapa perangkat, terutama perangkat keras jaringan seperti sakelar dan titik akses.
Bagaimana Cara Kerja Telnet?
Telnet awalnya digunakan di terminal. Komputer ini hanya memerlukan keyboard karena semua yang ada di layar ditampilkan sebagai teks. Terminal menyediakan cara untuk masuk ke perangkat lain dari jarak jauh, sama seperti jika Anda duduk di depannya dan menggunakannya seperti komputer lain.
Saat ini, Telnet dapat digunakan dari terminal virtual, atau emulator terminal, yang pada dasarnya adalah komputer modern yang berkomunikasi dengan protokol Telnet yang sama. Salah satu contohnya adalah perintah telnet, tersedia dari Command Prompt di Windows yang menggunakan protokol Telnet untuk berkomunikasi dengan perangkat atau sistem jarak jauh.
Perintah Telnet juga dapat dijalankan di sistem operasi lain, seperti Linux dan macOS, dengan cara yang sama seperti yang dijalankan di Windows.
Telnet tidak sama dengan protokol TCP/IP lainnya seperti HTTP, yang mentransfer file ke dan dari server. Sebaliknya, protokol Telnet membuat Anda masuk ke server seolah-olah Anda adalah pengguna sebenarnya, kemudian memberi Anda kontrol langsung dan semua hak yang sama untuk file dan aplikasi sebagai pengguna yang Anda masuki.
Meskipun tidak sama dengan Telnet, perangkat lunak akses jarak jauh gratis merupakan cara alternatif untuk berkomunikasi dengan komputer lain dari jarak jauh.
Cara Menggunakan Windows Telnet
Meskipun Telnet bukanlah cara yang aman untuk berkomunikasi dengan perangkat lain, ada satu atau dua alasan untuk menggunakannya, tetapi Anda tidak bisa begitu saja membuka jendela Command Prompt dan berharap untuk mulai menjalankan perintah.
Telnet Client, alat baris perintah yang menjalankan perintah telnet di Windows, bekerja di setiap versi Windows, tetapi, tergantung pada versi Windows yang Anda gunakan, Anda mungkin harus mengaktifkannya terlebih dahulu.
Aktifkan Telnet Client di Windows
Di Windows 11, Windows 10, Windows 8, Windows 7, dan Windows Vista, aktifkan Telnet Client di Windows Features di Control Panel sebelum perintah yang relevan dapat dijalankan.
Telnet Client sudah terinstal dan siap digunakan langsung di Windows XP dan Windows 98.
- Buka Panel Kontrol dengan mencari panel kontrol di menu Mulai. Atau, buka kotak dialog Run melalui WIN+R lalu masukkan control.
-
Pilih Program. Jika Anda tidak melihatnya karena Anda melihat ikon applet Panel Kontrol, pilih Program dan Fitur sebagai gantinya, lalu lewati ke Langkah 4.

Image -
Pilih Program dan Fitur.

Image -
Pilih Mengaktifkan atau menonaktifkan fitur Windows dari panel kiri.

Image -
Pilih kotak centang di sebelah Telnet Client.

Image - Pilih OK untuk mengaktifkan Telnet.
-
Ketika Anda melihat pesan Windows menyelesaikan perubahan yang diminta, Anda dapat menutup semua kotak dialog yang terbuka.
Jalankan Perintah Telnet di Windows
Perintah Telnet mudah dijalankan. Setelah membuka Command Prompt, masukkan kata telnet. Hasilnya adalah baris yang mengatakan Microsoft Telnet>, yang merupakan tempat memasukkan perintah.
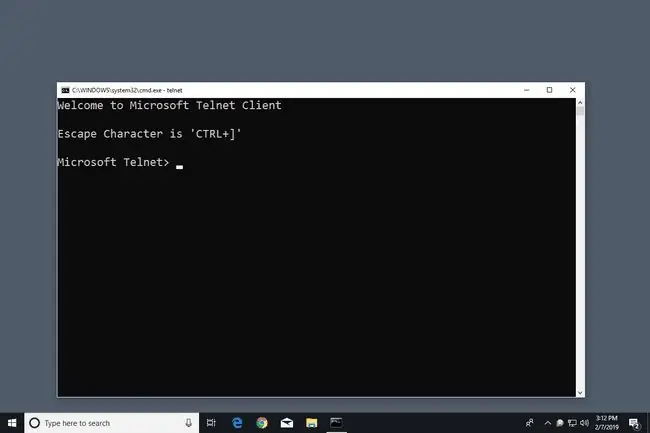
Jika Anda tidak berencana untuk mengikuti perintah telnet pertama dengan perintah tambahan, ketik telnet diikuti dengan perintah apa pun, seperti yang ditunjukkan pada contoh di bawah ini.
Untuk terhubung ke server Telnet, masukkan perintah yang mengikuti sintaks ini:
port nama host telnet
Misalnya, memasukkan telnet textmmode.com 23 terhubung ke textmmode.com pada port 23 menggunakan Telnet.
Bagian terakhir dari perintah digunakan untuk nomor port tetapi hanya diperlukan untuk menentukan apakah itu bukan port default 23. Misalnya, telnet textmmode.com 23 sama dengan menjalankan perintah telnet textmmode.com, tetapi tidak sama dengan telnet textmmode.com 95, yang terhubung ke server yang sama tetapi pada port 95.
Microsoft menyimpan daftar perintah telnet jika Anda ingin mempelajari lebih lanjut tentang cara melakukan hal-hal seperti membuka dan menutup koneksi Telnet, menampilkan pengaturan Telnet Client, dan banyak lagi.
Game Telnet & Informasi Tambahan
Ada beberapa trik Command Prompt yang dapat Anda lakukan menggunakan Telnet. Beberapa dari mereka dalam bentuk teks, tetapi Anda mungkin bersenang-senang dengan mereka.
Cek cuaca di Weather Underground:
telnet rainmaker.wunderground.com
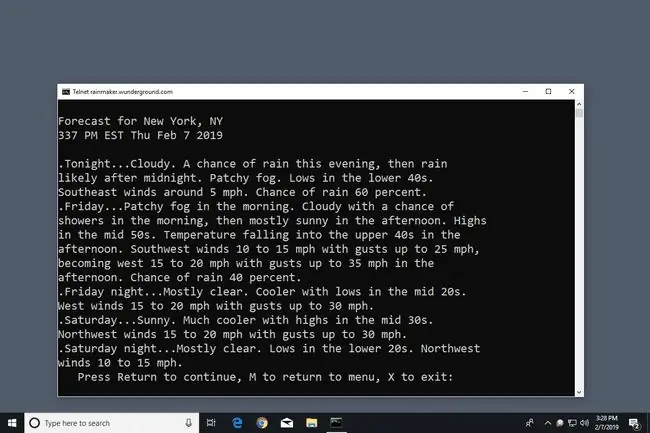
Gunakan Telnet untuk berbicara dengan psikoterapis dengan kecerdasan buatan bernama Eliza. Setelah terhubung ke Telehack dengan perintah di bawah ini, masukkan eliza ketika diminta untuk memilih salah satu perintah yang terdaftar.
telnet telehack.com
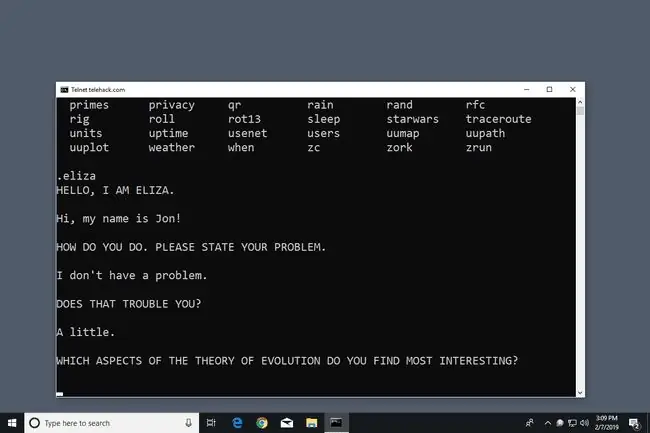
Tonton versi ASCII dari film Star Wars Episode IV lengkap dengan memasukkan ini di Command Prompt:
telnet towel.blinkenlights.nl
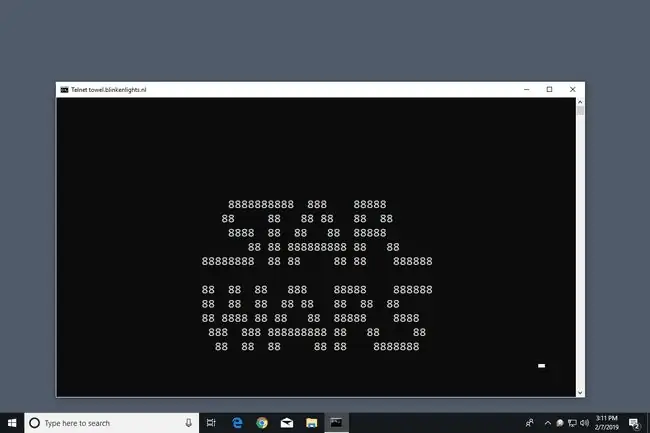
Selain hal menyenangkan yang bisa dilakukan di Telnet adalah sejumlah Bulletin Board System (BBS). BBS menyediakan cara untuk mengirim pesan kepada pengguna lain, melihat berita, berbagi file, dan banyak lagi. Panduan Telnet BBS mencantumkan ratusan server yang dapat Anda sambungkan menggunakan protokol ini.
FAQ
Bagaimana SSH berbeda dari Telnet?
SSH adalah protokol jaringan yang digunakan untuk akses jarak jauh dan menggunakan enkripsi. Telnet adalah protokol jaringan lain yang digunakan untuk akses jarak jauh tetapi tidak menggunakan enkripsi apa pun. Ini akan menampilkan data (termasuk nama pengguna dan kata sandi) dalam teks yang jelas.
Bagaimana cara Telnet ke router saya?
Pastikan Telnet diaktifkan, lalu ping ke jaringan Anda. Di Telnet, masukkan alamat IP telnet (mis. telnet 192.168.1.10). Selanjutnya, masukkan nama pengguna dan kata sandi Anda untuk masuk.






