Yang Perlu Diketahui
- Sintaks untuk fungsi: DAY(nomor_serial).
- Masukkan tanggal di spreadsheet > pilih sel > pilih Rumus > Tanggal & Waktu > HARI> Serial_number > pilih sel.
- Jika tidak bekerja, pilih kolom tanggal > klik kanan dan pilih Format Cells > Number tab > Number > OK.
Artikel ini menjelaskan cara menggunakan fungsi DAY di Microsoft Excel untuk mengembalikan tanggal sebagai nomor seri menggunakan bilangan bulat antara 1 dan 31.
Cara Menggunakan fungsi DAY di Excel
Sintaks untuk fungsi DAY adalah DAY(nomor_serial).
Satu-satunya argumen untuk fungsi DAY adalah nomor_serial, yang diperlukan. Bidang nomor seri ini mengacu pada tanggal hari yang Anda coba temukan.
Tanggal adalah nomor seri di sistem internal Excel. Dimulai dengan 1 Januari 1900 (yang merupakan nomor 1), setiap nomor seri ditetapkan dalam urutan numerik menaik. Misalnya, 1 Januari 2008 adalah nomor seri 39448 karena 39447 hari setelah 1 Januari 1900.
Excel menggunakan nomor seri yang dimasukkan untuk menentukan hari di bulan mana tanggal tersebut jatuh. Hari dikembalikan sebagai bilangan bulat mulai dari 1 hingga 31.
-
Masukkan tanggal dalam spreadsheet Excel menggunakan fungsi DATE. Anda juga dapat menggunakan tanggal yang muncul sebagai hasil dari rumus atau fungsi lain.
Jika tanggal dimasukkan sebagai teks, fungsi DAY mungkin tidak berfungsi sebagaimana mestinya.

Image - Pilih sel yang Anda inginkan untuk menampilkan tanggal.
-
Pilih Rumus. Di Excel Online, pilih tombol Sisipkan Fungsi di sebelah bilah rumus untuk membuka kotak dialog Sisipkan Fungsi.

Image -
Pilih Tanggal & Waktu untuk membuka daftar drop-down Fungsi. Di Excel Online, pilih Tanggal & Waktu dalam daftar Pilih Kategori.

Image -
Pilih DAY dalam daftar untuk membuka kotak dialog fungsi.

Image -
Pastikan kolom Serial_number dipilih lalu pilih sel yang berisi tanggal yang ingin Anda gunakan.

Image - Pilih OK untuk menerapkan fungsi dan melihat nomor yang mewakili hari dari tanggal.
Fungsi HARI Tidak Bekerja
Jika hasil Anda tidak muncul sebagai angka melainkan sebagai tanggal, kemungkinan masalah pemformatan yang sederhana. Masalah dapat terjadi jika angka diformat sebagai teks, bukan tanggal. Memeriksa format sel yang berisi bagian nomor seri dari sintaks fungsi DAY (dan kemudian mengubah format, jika perlu) adalah cara yang paling mungkin untuk mengatasi kesalahan atau hasil yang salah.
- Pilih kolom yang berisi tanggal.
-
Klik kanan di mana saja pada sel yang dipilih dan pilih Format Sel.

Image -
Pastikan tab Number dipilih dan pilih Number dalam daftar Kategori.

Image - Pilih OK untuk menerapkan perubahan dan menutup dialog. Hasil Anda akan muncul sebagai bilangan bulat, bukan tanggal.
Kapan Menggunakan Fungsi HARI di Excel
Fungsi DAY berguna untuk analisis keuangan, terutama dalam lingkungan bisnis. Misalnya, organisasi ritel mungkin ingin menentukan hari apa dalam sebulan yang memiliki jumlah pelanggan tertinggi atau kapan sebagian besar pengiriman tiba.
Anda juga dapat mengekstrak nilai menggunakan fungsi DAY di dalam rumus yang lebih besar. Misalnya, dalam contoh lembar kerja ini, fungsi DAY membantu menentukan berapa hari dalam daftar bulan.
Rumus yang dimasukkan di sel G3 adalah
=HARI(EOMONTH(F3, 0))
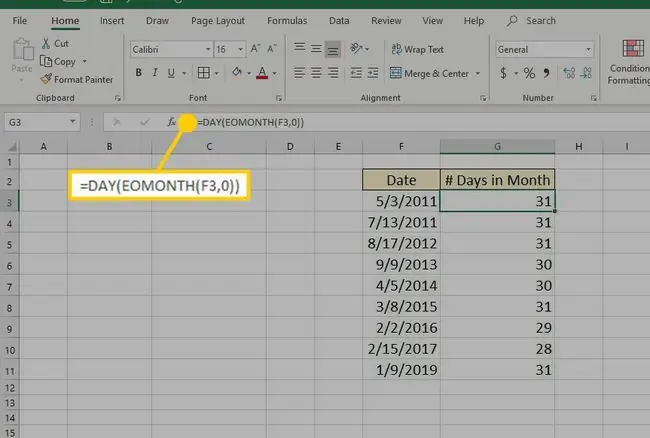
Fungsi DAY menyediakan komponen hari dan EOMONTH (akhir bulan) memberi Anda hari terakhir bulan untuk tanggal tersebut. Sintaks untuk EOMONTH adalah EOMONTH(tanggal_mulai, bulan) Jadi argumen tanggal mulai adalah entri HARI dan jumlah bulan adalah 0, menghasilkan daftar yang menunjukkan jumlah hari dalam bulan disajikan.
Berhati-hatilah untuk tidak mengacaukan fungsi DAY dengan fungsi DAYS. Fungsi DAYS, yang menggunakan sintaks DAYS(end_date, start_date) mengembalikan jumlah hari antara tanggal mulai dan tanggal akhir.






