Yang Perlu Diketahui
- Ketuk Petunjuk Arah di Google Maps.
- Lalu, pilih jalan kaki moda transportasi di atas.
- Akhirnya, pilih Live View di bagian bawah dan ikuti petunjuknya.
Artikel ini menjelaskan cara menggunakan Live View di Google Maps saat mode perjalanan Anda berjalan kaki. Menggunakan kamera perangkat Anda, Anda akan melihat petunjuk di layar yang mengarahkan Anda langsung ke tempat.
Gunakan Live View di Google Maps
Live View tersedia saat Anda memilih petunjuk arah berjalan kaki di Google Maps.
- Dari tab Explore atau Go, masukkan lokasi atau cari alamat. Anda juga dapat membuka tab Disimpan untuk memilih tempat yang telah Anda simpan di Google Maps.
- Saat Google Maps menemukan lokasi yang benar, ketuk Petunjuk Arah.
- Pilih ikon walking di bagian atas di bawah nama tujuan.
-
Di bagian bawah, pilih Live View.

Image - Saat pertama kali menggunakan Live View, Anda akan melihat petunjuk yang menjelaskan fitur tersebut, meminta Anda untuk aman, dan meminta akses ke kamera Anda. Tinjau dan ketuk untuk menelusuri petunjuk dan memberikan akses kamera.
-
Arahkan kamera ke gedung, rambu jalan, atau landmark lain yang membantu Google Maps memandu Anda.
-
Ikuti petunjuk di layar saat Anda berjalan ke tujuan Anda.

Image Saat Anda tiba di tempat tujuan, ponsel Anda akan bergetar.
Cara Keluar dari Live View di Google Maps
Jika Anda ingin mematikan Live View sebelum tiba di tujuan, Anda dapat melakukannya dan, sebagai gantinya, lihat petunjuk tertulis.
Saat berada di Live View, ketuk panah di kiri atas. Anda kemudian akan melihat tampilan peta 2D. Geser ke atas dari bawah dan ketuk Arah untuk melihat petunjuk arah tertulis dalam format daftar.
Anda juga dapat melakukan hal berikut:
- Untuk kembali ke tampilan peta 2D, ketuk panah di bagian atas layar Petunjuk Arah.
- Untuk kembali ke Live View, ketuk ikon Live View di sisi kiri bawah peta 2D.
-
Untuk menghentikan rute dan petunjuk arah sepenuhnya, pilih X (Android) atau Exit (iPhone).

Beralih Antara Tampilan Langsung dan Tampilan Peta Secara Otomatis
Anda dapat menggunakan kombinasi Live View dan tampilan peta 2D jika Anda mau. Ini memungkinkan Anda melihat Live View saat Anda memegang ponsel ke atas dan tampilan peta 2D saat Anda memiringkan ponsel ke bawah.
Untuk mengaktifkan pengaturan ini, ketuk ikon profil Anda di kanan atas dan pilih Pengaturan. Pilih Pengaturan navigasi (Android) atau Navigasi (iPhone) dan aktifkan sakelar untuk Live View di bawah Pilihan Jalan Kaki.
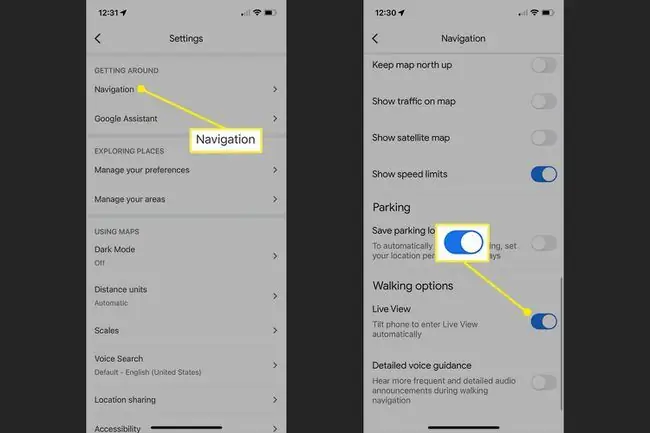
Untuk mengaktifkan setelan ini saat bernavigasi, keluar dari Live View, geser ke atas dalam tampilan peta 2D, dan pilih Setelan. Kemudian, aktifkan sakelar untuk Live View di bawah Opsi Berjalan.
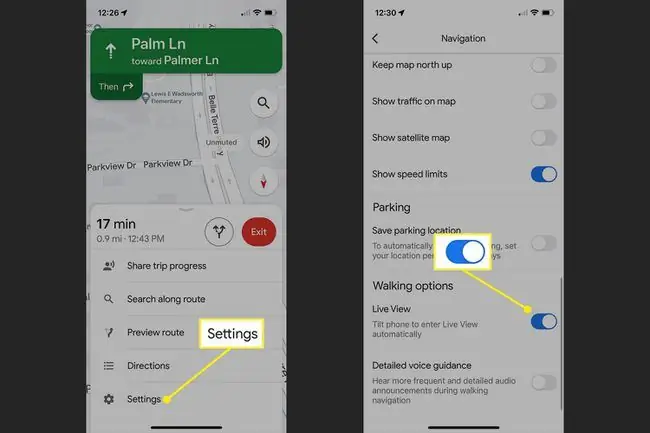
FAQ
Bagaimana cara melihat tampilan satelit langsung di Google Maps?
Google Maps tidak mempertahankan tampilan satelit langsung. Anda dapat beralih antara tampilan default, satelit, dan medan dengan memilih ikon Layers di aplikasi, tetapi tampilan satelit tidak selalu diperbarui. Akan tetapi, lapisan lain melakukan pembaruan, sehingga Anda dapat mengawasi lalu lintas, kualitas udara, dan elemen lainnya saat informasi masuk.
Apa saja persyaratan Live View di Google Maps?
Menurut Google, ada beberapa persyaratan untuk menggunakan Live View di Google Maps. Ponsel Anda harus memiliki kompatibilitas dengan ARKit atau ARCore Google, dan Google harus telah memetakan area yang Anda coba gunakan Live View untuk Street View.






