Salah satu cara untuk menghasilkan angka acak di Excel adalah dengan fungsi RAND. Dengan sendirinya, RAND menghasilkan rentang angka acak yang terbatas, tetapi dengan menggunakannya dalam rumus dengan fungsi lain, Anda dapat memperluas rentang nilai sehingga:
- RAND dapat dibuat untuk mengembalikan angka acak dalam rentang tertentu, seperti 1 dan 10 atau 1 dan 100 dengan menentukan nilai tinggi dan rendah dari rentang,
- Anda dapat mengurangi keluaran fungsi menjadi bilangan bulat dengan menggabungkannya dengan fungsi TRUNC, yang memotong atau menghapus semua tempat desimal dari sebuah angka.
Fungsi RAND mengembalikan angka yang didistribusikan secara merata lebih besar dari atau sama dengan 0 dan kurang dari 1. Meskipun normal untuk menggambarkan rentang nilai yang dihasilkan oleh fungsi sebagai dari 0 sampai 1, kenyataannya lebih tepat dikatakan kisarannya antara 0 dan 0,999…
Petunjuk ini berlaku untuk Excel 2019, 2016, 2013, 2010, Excel Online dan Excel untuk Microsoft 365.
RAND Fungsi Sintaks dan Argumen
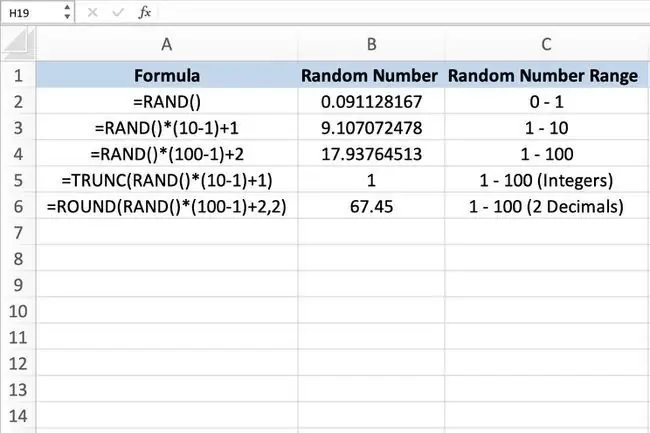
Sintaks fungsi mengacu pada tata letak fungsi dan menyertakan nama fungsi, tanda kurung, pemisah koma, dan argumen. Sintaks untuk fungsi RAND adalah:
=RAND()
Tidak seperti fungsi RANDBETWEEN, yang membutuhkan argumen high-end dan low-end untuk ditentukan, fungsi RAND tidak menerima argumen.
Anda dapat melihat beberapa contoh fungsi RAND pada gambar di atas.
- Contoh pertama (baris 2) memasuki fungsi RAND dengan sendirinya.
- Contoh kedua (baris 3 dan 4) membuat rumus yang menghasilkan angka acak antara 1 dan 10 dan 1 dan 100.
- Contoh ketiga (baris 5) menghasilkan bilangan bulat acak antara 1 dan 10 menggunakan fungsi TRUNC.
- Contoh terakhir (baris 6) menggunakan fungsi ROUND untuk mengurangi jumlah tempat desimal untuk bilangan acak.
Membuat Angka Dengan RAND
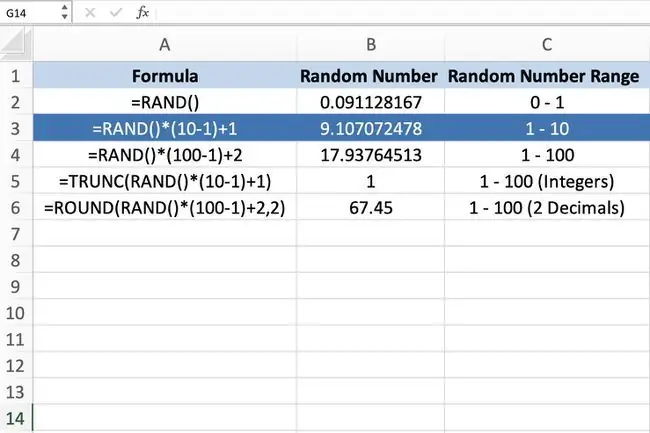
Sekali lagi, karena fungsi RAND tidak membutuhkan argumen, Anda dapat memasukkannya dengan mengklik sel dan mengetik =RAND() yang menghasilkan angka acak antara 0 dan 1 dalam sel.
Menghasilkan Angka Dalam Rentang
Bentuk umum persamaan yang digunakan untuk membangkitkan bilangan acak dalam rentang tertentu adalah:
=RAND()(Tinggi-Rendah)+Rendah
Tinggi dan Rendah menandakan batas atas dan bawah kisaran angka yang diinginkan. Sebagai contoh, untuk menghasilkan angka acak antara 1 dan 10 masukkan rumus berikut ke dalam sel lembar kerja:
=RAND()(10-1)+1
Membuat Integer Acak Dengan RAND
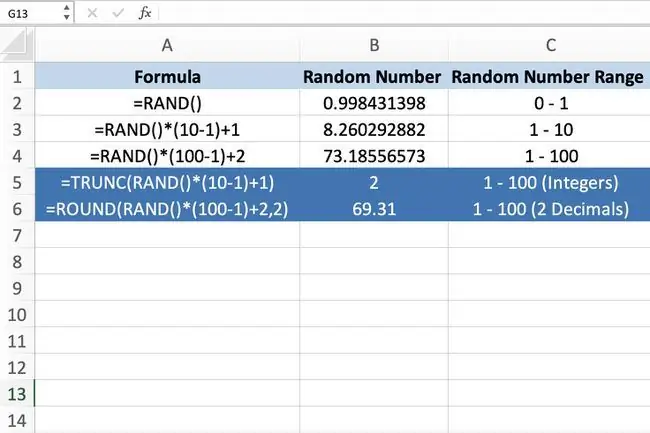
Untuk mengembalikan bilangan bulat - bilangan bulat tanpa bagian desimal - bentuk umum persamaannya adalah:
=TRUNC(RAND()(Tinggi-Rendah)+Rendah)
Daripada menghapus semua tempat desimal dengan fungsi TRUNC, kita dapat menggunakan fungsi ROUND berikut bersama dengan RAND untuk mengurangi jumlah tempat desimal dalam bilangan acak menjadi dua.
=ROUND(RAND()(Tinggi-Rendah)+Rendah, Desimal)
Fungsi dan Volatilitas RAND
Fungsi RAND adalah salah satu fungsi volatil Excel; ini artinya:
- Fungsi ini menghitung ulang dan menghasilkan angka acak baru setiap kali seseorang membuat perubahan pada lembar kerja, termasuk tindakan seperti menambahkan data baru.
- Formula apa pun yang bergantung baik secara langsung maupun tidak langsung pada sel yang berisi fungsi volatil juga menghitung ulang setiap kali seseorang membuat perubahan di lembar kerja.
- Dalam lembar kerja atau buku kerja yang berisi data dalam jumlah besar, berhati-hatilah saat menggunakan fungsi volatil karena dapat memperlambat waktu respons program karena frekuensi penghitungan ulang.
Anda juga dapat memaksa fungsi RAND untuk menghasilkan angka acak baru tanpa membuat perubahan lain pada lembar kerja dengan menekan tombol F9 pada keyboard. Tindakan ini memaksa seluruh lembar untuk menghitung ulang termasuk sel yang berisi fungsi RAND.
Anda juga dapat menggunakan tombol F9 untuk mencegah nomor acak berubah setiap kali seseorang mengubah lembar kerja:
- Klik pada sel lembar kerja tempat Anda ingin nomor acak berada.
- Ketikkan fungsi =RAND() ke dalam bilah rumus di atas lembar kerja.
- Tekan tombol F9 untuk mengubah fungsi RAND menjadi bilangan acak statis.
- Tekan tombol Enter pada keyboard untuk menampilkan nomor acak ke dalam sel yang dipilih.
- Sekarang, menekan F9 tidak akan mempengaruhi nomor acak.






