File terkompresi adalah file apa pun dengan atribut terkompresi yang diaktifkan.
Menggunakan atribut terkompresi adalah salah satu cara untuk mengompresi file ke ukuran yang lebih kecil untuk menghemat ruang hard drive, dan dapat diterapkan dalam beberapa cara berbeda (yang akan kita bicarakan di bawah).
Sebagian besar komputer Windows dikonfigurasi secara default untuk menampilkan file terkompresi dalam teks biru dalam pencarian file normal dan dalam tampilan folder.
Bagaimana Kompresi Bekerja?
Jadi, apa sebenarnya fungsi mengompresi file? Mengaktifkan atribut file terkompresi untuk suatu file akan mengurangi ukuran file tetapi masih memungkinkan Windows untuk menggunakannya seperti halnya file lainnya.
Kompresi dan dekompresi terjadi dengan cepat. Ketika file terkompresi dibuka, Windows mendekompresnya untuk Anda secara otomatis. Ketika ditutup, itu akan dikompresi lagi. Ini terjadi berulang kali saat Anda membuka dan menutup file terkompresi.
Kami mengaktifkan atribut kompresi untuk file TXT 25 MB untuk menguji keefektifan algoritme yang digunakan Windows. Setelah kompresi, file hanya menggunakan ruang disk 5 MB.
Bahkan hanya dengan satu contoh ini, Anda dapat melihat berapa banyak ruang disk yang dapat dihemat jika ini diterapkan ke banyak file sekaligus.
Haruskah Saya Mengompresi Seluruh Hard Drive?
Seperti yang Anda lihat dalam contoh file TXT, menyetel atribut file terkompresi pada file dapat mengurangi ukurannya secara substansial. Namun, bekerja dengan file yang dikompresi akan menggunakan lebih banyak waktu prosesor daripada bekerja dengan file yang tidak dikompresi karena Windows harus mendekompresi dan mengompresi ulang file selama penggunaannya.
Karena kebanyakan komputer memiliki banyak ruang hard drive, kompresi biasanya tidak disarankan, terutama karena trade-off adalah komputer yang lebih lambat secara keseluruhan berkat penggunaan prosesor ekstra yang diperlukan.
Semua itu, mungkin bermanfaat untuk mengompresi file atau grup file tertentu jika Anda hampir tidak pernah menggunakannya. Jika Anda tidak berencana untuk sering membukanya, atau bahkan tidak sama sekali, maka fakta bahwa mereka memerlukan kekuatan pemrosesan untuk membukanya mungkin tidak terlalu diperhatikan setiap hari.
Mengompresi file individual cukup mudah di Windows berkat atribut terkompresi, tetapi menggunakan program kompresi file pihak ke-3 adalah yang terbaik untuk pengarsipan atau berbagi. Lihat Daftar Alat Ekstraktor File Gratis ini jika Anda tertarik.
Cara Mengompresi File dan Folder di Windows
Baik Explorer dan command-line command compact dapat digunakan untuk mengompresi file dan folder di Windows dengan mengaktifkan atribut terkompresi.
Microsoft memiliki tutorial ini yang menjelaskan mengompresi file menggunakan metode File/Windows Explorer, sedangkan contoh tentang cara mengompresi file dari Command Prompt, dan sintaks yang tepat untuk perintah baris perintah ini.
Mengompresi satu file, tentu saja, menerapkan kompresi hanya untuk satu file itu. Saat mengompresi folder (atau seluruh partisi), Anda diberi opsi untuk mengompres hanya satu folder itu, atau folder ditambah subfoldernya dan semua file yang ditemukan di dalamnya.
Seperti yang Anda lihat di bawah, mengompresi folder menggunakan Explorer memberi Anda dua opsi: Terapkan perubahan ke folder ini saja dan Terapkan perubahan ke folder, subfolder, dan file ini.
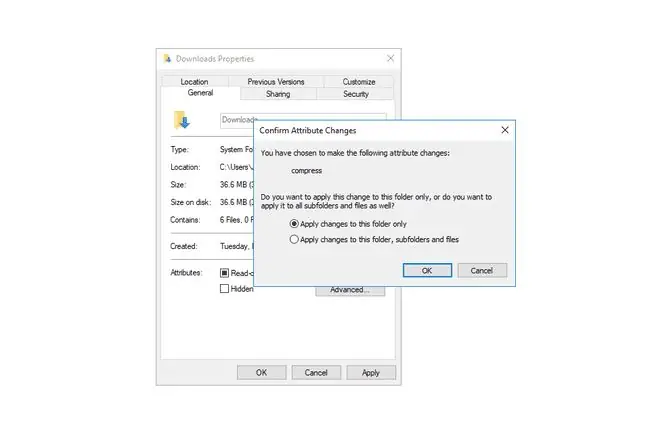
Opsi pertama untuk menerapkan perubahan pada satu folder tempat Anda berada akan mengatur atribut kompresi hanya untuk file baru yang Anda masukkan ke dalam folder. Ini berarti file apa pun yang ada di folder saat ini tidak akan disertakan, tetapi file baru apa pun yang Anda tambahkan di masa mendatang akan dikompresi. Ini berlaku hanya untuk satu folder tempat Anda menerapkannya, bukan subfolder yang mungkin dimilikinya.
Opsi kedua - untuk menerapkan perubahan pada folder, subfolder, dan semua filenya - berfungsi seperti yang terlihat. Semua file di folder saat ini, ditambah semua file di salah satu subfoldernya, akan mengaktifkan atribut terkompresi. Ini tidak hanya berarti bahwa file saat ini akan dikompresi, tetapi juga bahwa atribut terkompresi diterapkan ke file baru yang Anda tambahkan ke folder saat ini serta setiap subfolder, di situlah letak perbedaan antara opsi ini dan yang lainnya.
Saat mengompresi drive C, atau hard drive lainnya, Anda diberikan opsi yang sama seperti saat mengompresi folder, tetapi langkahnya sedikit berbeda. Buka properti drive di Explorer dan centang kotak di samping Compress this drive to save disk space. Anda kemudian diberi opsi untuk menerapkan kompresi ke root drive saja atau semua subfolder dan filenya juga.
Batasan Atribut File Terkompresi
Sistem file NTFS adalah satu-satunya sistem file Windows yang mendukung file terkompresi. Ini berarti bahwa partisi yang diformat dalam sistem file FAT tidak dapat menggunakan kompresi file.
Beberapa hard drive dapat diformat untuk menggunakan ukuran cluster yang lebih besar dari ukuran default 4 KB (lebih lanjut tentang ini di sini). Sistem file apa pun yang menggunakan ukuran cluster yang lebih besar dari ukuran default ini tidak akan dapat menggunakan fitur atribut file terkompresi.
Beberapa file tidak dapat dikompresi pada saat yang sama kecuali jika ada di dalam folder, lalu Anda memilih opsi untuk mengompresi konten folder. Jika tidak, saat memilih satu file sekaligus (misalnya menyorot dua atau lebih file gambar), opsi untuk mengaktifkan atribut kompresi tidak akan tersedia.
Beberapa file di Windows akan menyebabkan masalah jika dikompresi karena diperlukan untuk memulai Windows. BOOTMGR dan NTLDR adalah dua contoh file yang tidak boleh dikompres. Versi Windows yang lebih baru bahkan tidak mengizinkan Anda mengompresi jenis file ini.
Informasi Lebih Lanjut tentang Kompresi File
Meskipun mungkin tidak mengejutkan, file yang lebih besar akan membutuhkan waktu lebih lama untuk dikompresi daripada yang lebih kecil. Jika seluruh volume file dikompresi, kemungkinan akan memakan waktu cukup lama untuk menyelesaikannya, dengan total waktu tergantung pada jumlah file dalam volume, ukuran file, dan kecepatan komputer secara keseluruhan.
Beberapa file sama sekali tidak terkompresi dengan baik, sementara yang lain mungkin terkompresi hingga 10% atau kurang dari ukuran aslinya. Ini karena beberapa file sudah dikompresi sampai tingkat tertentu bahkan sebelum menggunakan alat kompresi Windows.
Salah satu contohnya dapat dilihat jika Anda mencoba mengompresi file ISO. Sebagian besar file ISO dikompresi saat pertama kali dibuat, jadi mengompresinya lagi menggunakan kompresi Windows kemungkinan tidak akan berpengaruh banyak terhadap ukuran file total.
Saat melihat properti sebuah file, ada ukuran file yang terdaftar untuk ukuran sebenarnya dari file (hanya disebut Ukuran) dan yang lain terdaftar untuk seberapa besar file di hard drive (Ukuran pada disk).
Angka pertama tidak akan berubah terlepas dari apakah file dikompresi atau tidak karena ini memberi tahu Anda ukuran file yang sebenarnya dan tidak terkompresi. Angka kedua, bagaimanapun, adalah berapa banyak ruang yang digunakan file di hard drive saat ini. Jadi jika file dikompres, angka di sebelah Ukuran pada disk tentu saja akan lebih kecil dari angka lainnya.
Menyalin file ke hard drive lain akan menghapus atribut kompresi. Misalnya, jika file video pada hard drive utama Anda dikompresi, tetapi kemudian Anda menyalinnya ke hard drive eksternal, file tersebut tidak akan lagi dikompresi pada drive baru tersebut kecuali jika Anda mengompresnya lagi secara manual.
Mengompresi file dapat meningkatkan fragmentasi pada volume. Karena itu, alat defrag mungkin memerlukan waktu lebih lama untuk mendefrag hard drive yang berisi banyak file terkompresi.
FAQ
Ekstensi file apa yang digunakan untuk menamai folder terkompresi?
File terkompresi biasanya diakhiri dengan ekstensi.zip. Alternatif termasuk.7z, yang digunakan dengan aplikasi pengekstrak file 7-Zip, dan.rar.
Bagaimana cara membuka zip file terkompresi?
Di Windows, cari file terkompresi di File Explorer, klik kanan dan pilih Extract All, lalu ikuti petunjuknya. Untuk membuka zip file terkompresi di Mac, cukup buka file tersebut. Ini akan secara otomatis mendekompresi dan meletakkan file yang tidak terkompresi di folder yang sama.
Jenis file gambar apa yang telah dikompresi?
JPEG adalah file gambar yang dikompres untuk mengurangi ukurannya secara signifikan, membuatnya lebih dapat dibagikan. Kompresi agak menurunkan kualitas gambar, tetapi Anda biasanya dapat memilih seberapa terkompresi JPEG yang Anda inginkan, dengan mengorbankan lebih banyak ruang penyimpanan.
Apa saja format file terkompresi untuk file musik?
Beberapa format audio terkompresi lossless yang umum termasuk FLAC, WavPack, Monkey's Audio, dan ALAC. Format audio terkompresi lossy termasuk MP3 dan AAC.






