Artikel ini menjelaskan cara mengunduh, menyiapkan, dan menggunakan aplikasi Telepon Anda dari Microsoft, yang menghubungkan ponsel Android dan komputer Anda untuk berbagi panggilan, SMS, foto, dan lainnya.
Cara Mengunduh Aplikasi Windows 10 Ponsel Anda
Untuk memulai, Anda perlu menginstal aplikasi di ponsel dan aplikasi di komputer. Kami akan mulai dengan ponsel Android Anda.
Persyaratan Sistem: Ponsel Anda memerlukan PC yang menjalankan Pembaruan Windows 10 April 2018 atau lebih baru dan ponsel yang menjalankan Android 7.0 (Nougat) atau lebih baru.
- Buka Google Play store dan cari Telepon Anda.
-
Ketuk Instal untuk aplikasi bernama Teman Ponsel Anda-Tautkan ke Windows.

Image - Tap Open setelah instalasi selesai.
- Ketuk Masuk dengan Microsoft.
-
Jika Anda telah masuk ke aplikasi Microsoft (Outlook, OneDrive, dll.) di mana pun di ponsel, Anda akan mendapatkan opsi untuk menggunakan akun yang masuk. Jika tidak, Anda harus masuk dengan nama pengguna/kata sandi Microsoft Anda.

Image - Ketuk Lanjutkan.
-
Ketuk Allow pada empat kotak izin yang terbuka.
Catatan
Jika Anda pernah menginstal aplikasi Telepon Anda sebelumnya, daripada memilih izinkan berbagai permintaan, Anda akan dikirim ke daftar aplikasi di Pengaturan untuk mengizinkan izin melalui sakelar.
-
Ketuk Lanjutkan.

Image - Ketuk Kecualikan.
-
Ketuk Tunjukkan padaku.

Image
Cara Mengatur Windows 10 Ponsel Anda
Sekarang saatnya untuk mengatur komputer Anda. Jangan menyimpan ponsel Anda meskipun-Anda akan segera kembali ke sana.
-
Masuk ke akun Microsoft di komputer, jika Anda belum melakukannya (meskipun mungkin sudah). Masuk ke Start > Settings > Accounts dan masuk dengan nama pengguna/kata sandi Anda. Jika Anda sudah masuk ke akun Microsoft Anda, maka Anda dapat melanjutkan ke langkah berikutnya.

Image -
Klik Start > Microsoft Store.

Image -
Cari " Telepon Anda" di toko Microsoft, lalu klik aplikasi Telepon Anda di hasil pencarian.

Image -
Klik Instal.

Image -
Saat aplikasi selesai dipasang, klik Launch.

Image -
Saat aplikasi terbuka, Anda harus beralih ke ponsel. Di ponsel Anda, Anda akan mendapatkan pemberitahuan, meminta Anda untuk mengizinkan koneksi ke PC Anda. Ketuk Izinkan.

Image -
Kembali ke komputer, klik Pemberitahuan di sisi kiri aplikasi Telepon Anda, lalu klik Memulai.

Image - Kembali ke ponsel, ketuk sakelar Teman Telepon Anda di layar akses notifikasi.
-
Ketuk Allow pada prompt berikutnya.

Image
Cara Menggunakan Microsoft Ponsel Anda
Ini adalah proses yang cukup panjang untuk memulai, tetapi sekarang semuanya sudah diatur, Anda akan dapat membuat dan menerima panggilan telepon, mendapatkan pemberitahuan, menerima dan membalas teks, dan bahkan menyeret dan melepaskan foto dari telepon Anda ke komputer Anda. Ini sangat kuat.
Plus, itu datang dengan bonus tambahan. Saat Anda menjelajahi web di ponsel Anda di browser apa pun, Anda dapat memindahkan halaman web itu ke komputer Anda. Cukup ketuk Bagikan > Lanjutkan di PC, lalu pilih PC yang ingin Anda kirimi (jika Anda memiliki lebih dari satu pengaturan). Halaman web itu akan terbuka di browser web komputer Anda. Anda bahkan dapat mendorong pemberitahuan untuk membuka halaman web nanti jika Anda mau.
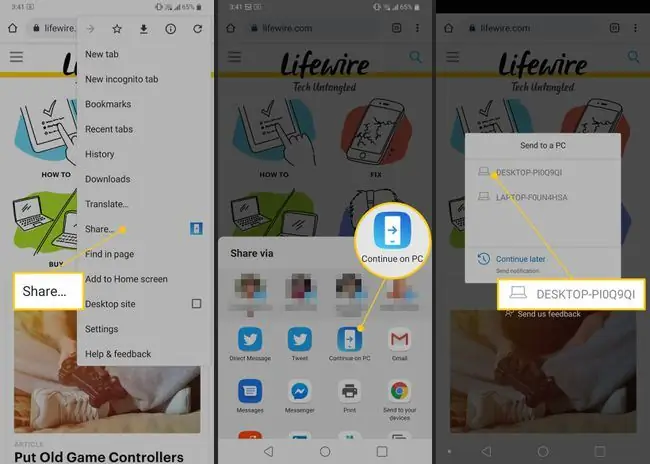
Apa Aplikasi Telepon Anda dari Microsoft?
Set aplikasi ini-satu untuk komputer Anda dan satu lagi untuk ponsel Anda-menghadirkan panggilan, SMS, foto, notifikasi, dan trik rapi lainnya ke komputer Anda.
Ponsel Android Anda adalah pusat komunikasi dan fotografi, jadi masuk akal jika Microsoft ingin memanfaatkan fungsi-fungsi tersebut. Ponsel Anda menggunakan kombinasi Wi-Fi dan Bluetooth untuk mentransfer pesan teks selama sebulan, 25 foto terakhir, dan notifikasi masuk ke komputer Anda. Ini juga mendukung panggilan telepon masuk dan keluar. Semuanya dilakukan secara lokal. Tidak ada sinkronisasi awan. Tidak ada masalah privasi dan ini mematuhi peraturan GDPR di Eropa.






