Dunia perangkat lunak tata letak halaman dan dunia grafik vektor yang dapat diskalakan pernah didominasi oleh program perangkat lunak yang sangat berbeda dan terpisah. Saat perangkat lunak tata letak halaman matang, elemen SVG diperkenalkan ke program tersebut, hingga banyak ilustrasi sederhana dapat diproduksi langsung di dalam program tata letak halaman. Dalam kasus Adobe, ini tercermin dalam pengembangan paralel InDesign dan Illustrator. Seiring dengan kemampuan untuk bekerja dengan grafik vektor di InDesign, muncul kebutuhan untuk menggabungkan alat yang paling sering digunakan dengan grafik tersebut ke dalam InDesign. Alat Gunting adalah salah satu alat tersebut.
Membagi Jalur Terbuka Dengan Alat Gunting
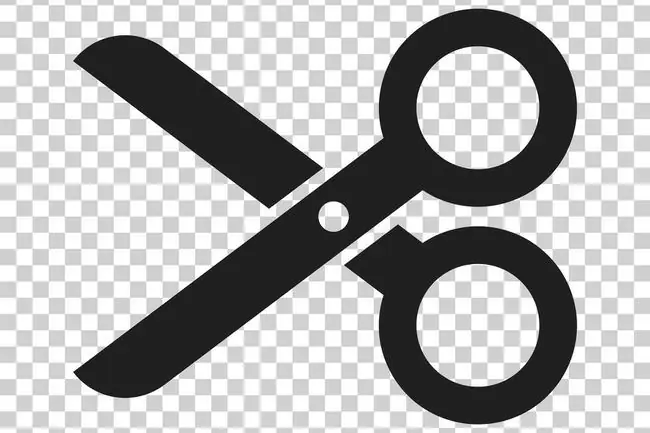
Setiap jalur terbuka yang digambar dengan alat gambar di InDesign dapat dibagi dengan alat Gunting. Begini caranya:
- Pilih jalur dengan alat Seleksi.
- Pilih alat Gunting dan klik jalur di mana Anda ingin membaginya. Tindakan ini menempatkan dua titik akhir baru di jalur tempat Anda mengklik, salah satunya dipilih.
- Beralih ke alat Seleksi Langsung dan klik salah satu titik yang dibentuk oleh alat Gunting.
- Pindahkan titik yang dipilih ke lokasi lain, lalu klik titik yang berada di bawahnya untuk mengaktifkannya.
- Bekerja dengan dua titik ini untuk membentuk kembali dua jalur baru.
Memotong Bentuk Dengan Alat Gunting
E. Bruno/Lifewire
Alat Gunting juga dapat digunakan untuk membagi bentuk:
- Pilih bentuk dengan alat Selection.
- Klik alat Gunting di bilah alat.
- Pindahkan alat Gunting ke tempat yang ingin Anda potong. Gunting berubah menjadi crosshair ketika diposisikan tepat di atas goresan pada bentuk.
- Klik langsung pada goresan bentuk.
- Pindah ke posisi berbeda pada bentuk dan klik langsung pada goresan bentuk.
- Gunakan alat Selection untuk memindahkan satu bagian dari bentuk menjauh dari yang lain. Mereka sekarang menjadi dua elemen independen.
Memotong Sepotong Bentuk Dengan Alat Gunting
E. Bruno/Lifewire
Untuk menghapus bagian dari bentuk menggunakan garis lurus:
- Pilih bentuk dengan alat Selection.
- Klik alat Gunting di bilah alat.
- Pindahkan alat Gunting ke bentuk dan klik di satu posisi langsung pada goresan bentuk. Gunting berubah menjadi crosshair ketika tepat di atas pukulan.
- Klik di dua atau lebih posisi tambahan pada goresan bentuk, yang menghilangkan bagian bentuk dan memecah bentuk tunggal menjadi beberapa bagian.
- Grup sisa potongan bentuk menggunakan Shift-Click > Object > Group jika Anda ingin menggunakan potongan sebagai satu unit atau gunakan Selectionalat untuk memindahkan bentuk individu.
Memotong Bagian Melengkung dari Bentuk Dengan Alat Gunting
E. Bruno/Lifewire
Scissors tool juga dapat digunakan untuk membuat kurva bezier, seperti halnya Pen tool. Gunakan kemampuan ini untuk memotong bagian melengkung dari sebuah bentuk.
- Pilih bentuk dengan alat Selection.
- Beralih ke alat Gunting.
- Klik pada satu tempat pada goresan bentuk untuk menempatkan sebuah titik.
- Klik dan tahan di tempat lain pada goresan bentuk. Tarik keluar titik untuk membuat kurva bezier yang menghilangkan bagian dari bentuk.






