Apa pun tujuan Anda, membuat kuis di PowerPoint menjadi mudah dengan tutorial singkat ini. Anda akan belajar cara membuat kuis sederhana dengan beberapa pilihan jawaban. Anda dapat membuat lebih banyak kuis menggunakan pemrograman VBA dalam PowerPoint atau fitur Custom Shows, tetapi jika Anda ingin membuatnya sederhana dan membuat kuis yang tidak memerlukan keterampilan pemrograman tambahan, rancang slide dengan pertanyaan dan tautan ke jawaban benar dan salah.
Petunjuk dalam artikel ini berlaku untuk PowerPoint 2019, 2016, 2013, 2010; dan PowerPoint untuk Microsoft 365.
Sempurnakan Presentasi Anda Dengan Kuis
Ada banyak cara kuis dapat meningkatkan presentasi PowerPoint Anda. Berikut adalah beberapa cara menggunakan kuis untuk mengajar, menginformasikan, dan melibatkan audiens Anda:
- Gunakan kuis yang dibuat di PowerPoint setelah presentasi bisnis sebagai alasan untuk memberikan hadiah kepada mereka yang memberikan jawaban yang benar.
- Buat kuis dasar di PowerPoint untuk anak-anak sekolah dasar.
- Buat kuis sebagai pemecah kebekuan di pesta atau program orientasi.
Desain Kuis Pertama Anda

Sebelum Anda membuat kuis di PowerPoint, kumpulkan daftar pertanyaan. Untuk membuat kuis Anda menjadi yang terbaik, teliti dan kumpulkan pertanyaan yang menghasilkan yang terbaik dari audiens Anda. Pilih pertanyaan yang hanya memiliki satu jawaban yang benar. Lima pertanyaan dalam presentasi adalah angka yang bagus untuk memulai.
Dalam kuis, setiap pertanyaan membutuhkan minimal tiga slide - slide pertanyaan, slide dengan jawaban yang benar, dan slide untuk setiap jawaban yang salah. Dalam tutorial ini, gambar digunakan untuk setiap pertanyaan untuk menambahkan konten visual dan relevansi dengan kuis.
Mulai Slide Pertama Anda
Untuk memulai kuis Anda, buka PowerPoint dan buat presentasi kosong baru. Sisipkan slide baru menggunakan tata letak Judul Saja, ketik pertanyaan Anda di tempat penampung Judul, dan sisipkan gambar di slide Anda.
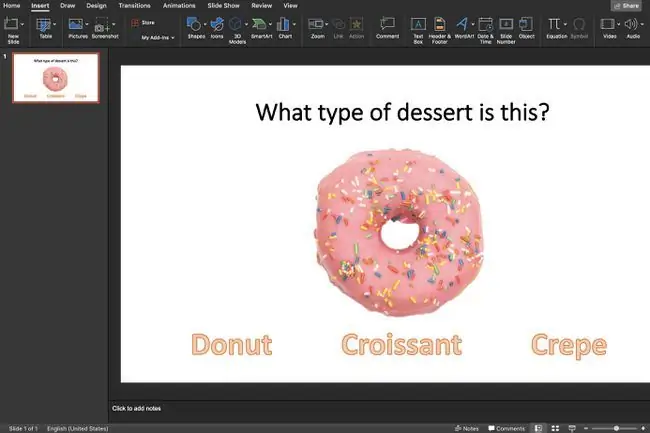
Tambahkan dua kotak teks untuk kuis Benar dan Salah. Atau tambahkan tiga atau lebih kotak teks untuk kuis Pilihan Ganda. Satu kotak teks berisi jawaban yang benar dan kotak teks lainnya berisi jawaban yang salah. Pastikan Anda tidak memberikan jawaban kedua yang benar atau bahkan sebagian benar untuk menghindari kebingungan.
Untuk tampilan yang lebih menarik, pertimbangkan untuk menggunakan WordArt, bukan kotak teks biasa untuk jawaban pilihan ganda Anda.
Buat Slide Jawaban yang Benar
Buat slide baru untuk jawaban yang benar. Pastikan untuk menyediakan kotak teks atau semacam navigasi yang mengarahkan pemirsa ke slide pertanyaan berikutnya. Anda akan menambahkan hyperlink untuk menuju slide pertanyaan berikutnya setelah semua slide kuis Anda selesai.
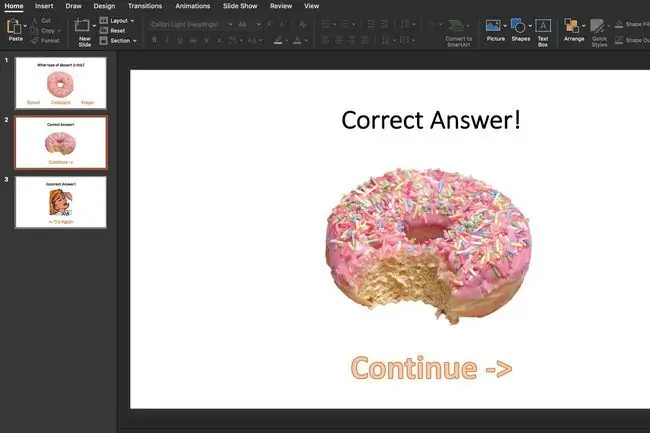
Intisari
Buat slide lain yang memberi tahu audiens Anda bahwa mereka telah memilih jawaban yang salah. Sediakan kotak teks atau elemen navigasi yang mengarahkan pemirsa kembali ke slide pertanyaan dan beri mereka kesempatan kedua untuk mendapatkan jawaban yang benar atas pertanyaan tersebut.
Tambahkan Hyperlink ke Slide
Setelah Anda membuat semua slide tanya jawab, saatnya membuat hyperlink di antara slide tersebut.
Pada slide pertanyaan, pilih kotak teks yang berisi jawaban yang benar. Tekan Ctrl+ K (Windows) atau Cmd+ K(Mac) pada keyboard Anda untuk membuka kotak dialog Insert Hyperlink. Pilih Place in This Document dan pilih slide yang berisi jawaban yang benar.
Setelah Anda menautkan ke slide dengan jawaban yang benar, pilih kotak teks untuk jawaban yang salah dan buat tautan ke slide yang berisi jawaban yang salah.
Pada slide jawaban, tambahkan hyperlink sehingga audiens Anda maju ke pertanyaan berikutnya jika mereka menjawab dengan benar atau diarahkan kembali ke pertanyaan jika mereka memilih jawaban yang salah.






