Yang Perlu Diketahui
- Sisipkan Istirahat Bagian di awal di mana Anda ingin orientasi yang berbeda: Pergi ke Tata Letak Halaman > Breaks >Halaman Berikutnya.
- Lalu, pergi ke Page Setup Launcher, klik Portrait atau Landscape, lalu klik Terapkan ke > Teks yang dipilih > OK.
- Atau, biarkan MS Word menyisipkan bagian istirahat: Klik Page Layout Launcher, pilih Portrait atau Landscape, klik Teks yang Dipilih > OK.
Artikel ini menjelaskan cara menggunakan orientasi berbeda di dokumen Microsoft Word 2013 Anda. Potret adalah tata letak vertikal dan lanskap adalah tata letak horizontal. Secara default, Word terbuka dalam orientasi potret, tetapi Anda mungkin ingin sebagian dokumen muncul dalam orientasi lanskap atau sebaliknya.
Sisipkan Batas Bagian dan Atur Orientasi

Atur jeda terlebih dahulu lalu atur orientasinya. Dalam metode ini, Anda tidak membiarkan Word memutuskan di mana jeda jatuh. Untuk melakukannya, sisipkan Break Bagian Halaman Berikutnya di awal dan akhir teks, tabel, gambar, atau objek lain, lalu atur orientasinya.
Sisipkan Section Break di awal area yang ingin Anda ubah orientasinya:
- Pilih tab Tata Letak Halaman.
- Klik menu tarik-turun Breaks di bagian Pengaturan Halaman.
- Pilih Halaman Berikutnya di bagian Section Breaks.
- Pindah ke akhir bagian dan ulangi langkah di atas untuk mengatur jeda bagian di akhir materi yang akan muncul dalam orientasi alternatif.
- Klik tombol Peluncur Pengaturan Halaman pada tab Tata Letak Halaman di Pengaturan Halaman grup.
- Klik Portrait atau Landscape pada tab Margins di Orientasi bagian.
- Pilih Bagian di daftar tarik-turun Terapkan Ke.
- Klik tombol OK.
Biarkan Bagian Sisipkan Kata Memutus dan Mengatur Orientasi
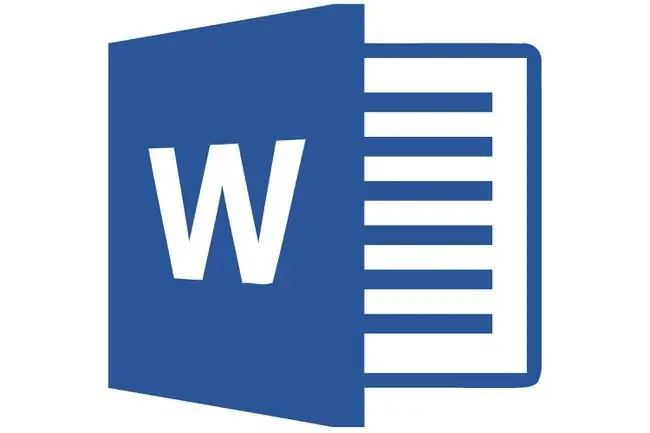
Dengan membiarkan Microsoft Word 2013 menyisipkan jeda bagian, Anda menghemat klik mouse, tetapi Anda tidak tahu di mana Word akan menempatkan jeda bagian.
Masalah utama dengan membiarkan Microsoft Word menempatkan pemisah bagian adalah jika Anda salah memilih teks. Jika Anda tidak menyorot seluruh paragraf, beberapa paragraf, gambar, tabel, atau item lainnya, Microsoft Word akan memindahkan item yang tidak dipilih ke halaman lain. Jadi jika Anda memutuskan untuk menempuh rute ini, berhati-hatilah saat memilih item yang Anda inginkan. Pilih teks, halaman, gambar, atau paragraf yang ingin Anda ubah ke orientasi potret atau lanskap.
- Sorot dengan cermat semua materi yang ingin Anda tampilkan pada halaman atau halaman dengan orientasi berbeda dari dokumen lainnya.
- Klik tombol Page Layout Launcher pada tab Page Layout di Page Setup grup.
- Klik Portrait atau Landscape pada tab Margins di Orientasi bagian.
- Pilih Teks yang Dipilih di daftar tarik-turun Terapkan Ke.
- Klik tombol OK.






