Yang Perlu Diketahui
- Langkah pertama, izinkan pintasan tidak tepercaya dengan membuka Pengaturan > Pintasan > Izinkan Pintasan Tidak Tepercaya.
- Selanjutnya, buka pos Reddit, buka Safari di iPhone, ketuk Dapatkan Pintasan > Tambahkan Pintasan Tidak Tepercaya. Pilih penerima dan ketuk Lanjutkan > Selesai.
- Anda mungkin harus memberikan beberapa izin sebelum dapat berfungsi dengan baik. Buka Pengaturan > Pintasan untuk memulai.
Artikel ini menjelaskan cara membuat pintasan 'Hai Siri, saya berhenti' di iPhone. Petunjuk berlaku untuk iOS 12 dan yang lebih baru.
Cara Mendapatkan Pintasan 'Saya Ditunda'
Fitur Pintasan di iOS mengotomatiskan tugas dasar dan kompleks untuk menghemat waktu dan membuat penggunaan ponsel Anda lebih efisien. Selain membuat pintasan 'Hai Siri, saya berhenti' Anda sendiri, Anda dapat mengunduh pintasan yang sudah jadi dari internet.
Satu pintasan terprogram berasal dari Robert Petersen, yang membuatnya untuk membantu orang melindungi diri mereka sendiri saat bertemu dengan polisi. Inilah fungsinya dan cara mendapatkannya.
Sebelum Anda dapat menggunakan program Petersen, Anda perlu memberi tahu iPhone Anda untuk mengizinkan pintasan "tidak tepercaya". Makro ini adalah yang Anda dapatkan dari internet, bukan di dalam aplikasi Pintasan. Untuk menyesuaikan pengaturan ini, buka aplikasi Pengaturan, pilih Pintasan, lalu ketuk sakelar di sebelah Izinkan Pintasan Tidak Tepercayamenjadi aktif/hijau.
Anda harus menjalankan setidaknya satu Pintasan dari aplikasi sebelum Anda dapat mengubah pengaturan ini.
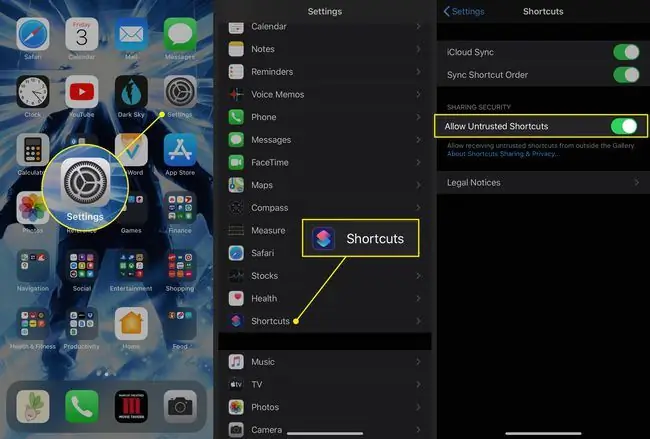
Sekarang, Anda siap untuk mengatur pintasan "Saya Ditunda". Inilah yang harus dilakukan.
- Buka pos Pintasan di Reddit untuk menemukan tautan ke versi terbaru.
- Buka tautan itu menggunakan Safari di iPhone Anda.
- Ketuk Dapatkan Pintasan.
- Aplikasi Pintasan akan terbuka, dan Anda akan melihat daftar semua yang dilakukannya. Gulir ke bawah untuk meninjau semua fiturnya.
-
Di bagian bawah halaman, ketuk Tambahkan Pintasan Tidak Tepercaya.

Image -
Pada layar berikutnya, Pilih satu atau lebih penerima, baik dengan nomor telepon atau email. Orang yang Anda tunjuk dalam langkah ini akan menerima lokasi Anda saat pintasan berjalan. Ketuk Lanjutkan untuk menyimpan penerima Anda.
Ketuk tanda plus untuk memilih dari kontak Anda.
-
Pada langkah berikutnya, pilih penerima lainnya. Orang yang Anda pilih di sini akan mendapatkan salinan video yang Anda ambil. Anda dapat memilih penerima yang sama seperti pada langkah sebelumnya atau penerima yang berbeda.
Ketuk Selesai untuk menyelesaikan pengaturan.
-
Anda akan kembali ke halaman Galeri aplikasi Pintasan.

Image - Anda mungkin masih perlu memberikan beberapa izin sebelum pintasan berfungsi dengan baik. Untuk memulai, buka aplikasi Settings.
- Pilih Pintasan.
- Ketuk Lokasi.
-
Pilih tingkat izin yang ingin Anda berikan pada aplikasi Pintasan. Untuk menghemat waktu saat Anda menjalankan pintasan, pilih Saat Menggunakan Aplikasi.

Image -
Kembali ke aplikasi Pintasan dan pastikan Anda berada di tab Pintasan Saya.
- Tap menu Lainnya (tiga titik) di pojok kanan atas Saya akan menepi pintasan.
-
Gulir ke bawah ke Kamera dan ketuk Izinkan Akses.
Jika Anda telah menolak akses ke bagian dari ponsel Anda, ketuk Rincian Pintasan dan geser tombol di sebelah item ke on/hijau.

Image - Ketuk OK di jendela kecil yang terbuka.
- Ulangi Langkah 15 dan 16 untuk Foto dan Pesan.
-
Secara default, pintasan ini menggunakan kamera depan Anda, tetapi Anda juga dapat memilih kamera lain. Ketuk Depan di bawah Kamera dan pilih Kembali jika Anda lebih suka menggunakan kamera lain.
Gunakan kamera depan jika Anda menggunakan pintasan saat ponsel Anda berada di dudukan dasbor. Gunakan kamera belakang jika Anda berencana untuk memegang ponsel saat merekam.

Image -
Akhirnya, gulir ke bawah ke bagian Scripting untuk memilih tempat mengunggah video Anda di akhir pintasan. Secara default, Anda dapat menggunakan iCloud Drive, Dropbox, atau opsi "Jangan unggah". Ketuk tombol minus lalu Delete untuk menghapus satu atau beberapa opsi.
Untuk menggunakan Dropbox dengan pintasan ini, Anda harus memberikan izin.

Image - Pilih Selesai untuk menyimpan pengaturan Anda.
- Untuk menjalankan program, buka aplikasi Pintasan dan ketuk tombolnya di layar Pintasan Saya, atau aktifkan Siri dan katakan, "Saya akan berhenti."
Apa Fungsi Pintasan 'Saya Ditunda'?
Menggunakan pintasan ini menyebabkan ponsel Anda melakukan serangkaian tindakan:
Saat Anda Mengaktifkan Pintasan
Saat Anda mengaktifkan pintasan, iPhone Anda segera mengambil beberapa langkah:
- Aktifkan Jangan Ganggu, yang menonaktifkan semua notifikasi untuk panggilan dan pesan masuk.
- Menurunkan volume ponsel Anda.
- Menyetel kecerahan layar ke nol.
- Mengirim pesan teks ke kontak yang dipilih dengan lokasi Anda di Apple Maps.
- Mulai merekam video di kamera depan (selfie).
Setelah Anda Berhenti Merekam
Saat Anda berhenti merekam, iPhone Anda:
- Matikan Jangan Ganggu.
- Menyimpan video ke folder Terbaru Anda di Foto dan mengirimkan salinannya ke penerima yang Anda tetapkan.
-
Meminta Anda untuk mengunggah video ke iCloud Drive atau Dropbox.






