Multitasking, dalam kasus komputer desktop, berarti menjalankan lebih dari satu program secara bersamaan. Multitasking di iPhone bekerja secara berbeda. IPhone memungkinkan beberapa jenis aplikasi berjalan di latar belakang sementara aplikasi lain bekerja di latar depan. Sebagian besar, aplikasi iPhone dijeda saat Anda tidak menggunakannya, lalu dengan cepat hidup kembali saat Anda memilihnya.
Petunjuk dalam artikel ini mencakup semua versi iOS.
Multitasking, Gaya iPhone
Alih-alih menawarkan multitasking konvensional, iPhone menggunakan sesuatu yang disebut Apple sebagai Fast App Switching. Saat Anda mengeklik tombol Utama untuk keluar dari aplikasi (atau menggesek layar iPhone X atau yang lebih baru) dan kembali ke layar Utama, aplikasi yang Anda tinggalkan membeku di tempat Anda berada dan apa yang sedang Anda lakukan. Lain kali Anda kembali ke aplikasi itu, Anda melanjutkan dari bagian terakhir yang Anda tinggalkan alih-alih memulai dari awal.
Multitasking di iPad mirip dengan iPhone, tetapi lebih fleksibel dan bertenaga. Untuk mempelajari cara membuka kekuatan multitasking iPad, baca cara menggunakan dock di iOS 11 dan iOS 12.
Apakah Aplikasi yang Ditangguhkan Menggunakan Baterai, Memori, atau Sumber Daya Sistem Lainnya?
Aplikasi yang dibekukan di latar belakang tidak menggunakan masa pakai baterai, memori, atau sumber daya sistem lainnya. Karena alasan ini, menghentikan paksa aplikasi yang tidak digunakan tidak menghemat masa pakai baterai. Faktanya, keluar dari aplikasi yang ditangguhkan dapat membahayakan masa pakai baterai. Ada satu pengecualian untuk aturan bahwa aplikasi yang ditangguhkan tidak menggunakan sumber daya: aplikasi yang mendukung Penyegaran Aplikasi Latar Belakang.
Di iOS 7 dan yang lebih baru, aplikasi yang dapat berjalan di latar belakang bahkan lebih canggih. Itu karena iOS mempelajari cara Anda menggunakan aplikasi menggunakan Penyegaran Aplikasi Latar Belakang. Jika Anda biasanya memeriksa media sosial pertama kali di pagi hari, iOS merencanakan perilaku itu dan memperbarui aplikasi media sosial Anda beberapa menit sebelum Anda biasanya memeriksanya untuk memastikan bahwa informasi terbaru menunggu Anda.
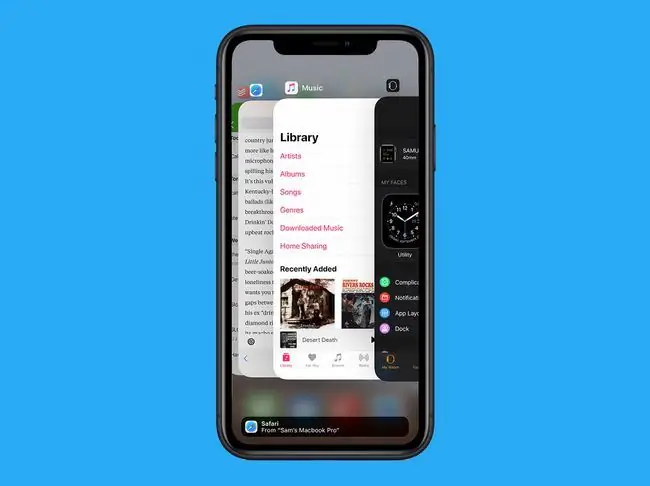
Aplikasi yang menggunakan fitur ini berjalan di latar belakang dan mengunduh data saat berada di latar belakang. Untuk mengontrol pengaturan Penyegaran Aplikasi Latar Belakang, buka Pengaturan > Umum > Penyegaran Aplikasi Latar Belakang.
Beberapa Aplikasi iPhone Berjalan di Latar Belakang
Sementara sebagian besar aplikasi dibekukan saat Anda tidak menggunakannya, beberapa kategori aplikasi mendukung multitugas konvensional dan berjalan di latar belakang (misalnya, saat aplikasi lain juga berjalan). Jenis aplikasi yang dapat berjalan di latar belakang adalah:
- Musik: Mendengarkan aplikasi Musik, Pandora, radio streaming, dan aplikasi musik lainnya sambil melakukan hal lain.
- Location: Apple Maps dan Google Maps memungkinkan Anda mendapatkan petunjuk arah dan menggunakan aplikasi lain secara bersamaan.
- AirPlay: Teknologi Apple untuk streaming audio dan video dari iPhone ke TV, stereo, dan perangkat lain yang kompatibel berjalan di latar belakang.
- VoIP (Voice Over IP): Aplikasi seperti Skype yang melakukan panggilan telepon melalui internet alih-alih melalui jaringan seluler berfungsi dengan aplikasi lain.
- Pemberitahuan Push: Pemberitahuan ini memberi tahu Anda bahwa ada sesuatu yang terjadi di aplikasi lain yang mungkin ingin Anda periksa.
- Apple News: Konten di aplikasi Apple News diunduh di latar belakang untuk memastikan berita terbaru menunggu Anda.
- Aksesori Bluetooth: Saat aksesori Bluetooth dipasangkan ke iPhone Anda, data dapat dikirim bolak-balik.
- Latar Belakang: Fitur Penyegaran Aplikasi Latar Belakang memperbarui aplikasi tertentu saat tidak berjalan.
Hanya karena aplikasi dalam kategori ini dapat berjalan di latar belakang tidak berarti mereka akan melakukannya. Aplikasi harus ditulis untuk memanfaatkan multitasking - tetapi kemampuannya ada di OS dan banyak, bahkan mungkin sebagian besar, aplikasi dalam kategori ini dapat berjalan di latar belakang.
Cara Mengakses Pengalih Aplikasi Cepat
Pengalih Aplikasi Cepat beralih di antara aplikasi yang baru saja digunakan. Bagaimana Anda mengaksesnya tergantung pada model iPhone. Di iPhone 8 dan versi lebih lama, klik dua kali tombol Beranda iPhone. Di iPhone X dan yang lebih baru, geser ke atas dari bagian bawah layar (gerakan ini telah menggantikan tombol Utama pada model ini, di antara pintasan berbasis gerakan lainnya).
- Di iOS 9 dan yang lebih baru: Layar turun sedikit untuk menampilkan korsel tangkapan layar dan ikon aplikasi untuk aplikasi Anda saat ini. Geser ke kiri dan kanan untuk menelusuri aplikasi, lalu ketuk aplikasi yang ingin Anda gunakan.
- Di iOS 7 dan 8: Pengalamannya mirip dengan iOS 9, kecuali bahwa alih-alih korsel, ada deretan aplikasi yang datar. Pintasan ke kontak yang sering muncul di bagian atas layar ini. Jika tidak, ia bekerja dengan cara yang sama seperti di iOS 9.
- Di iOS 4-6: Sebagian besar layar berwarna abu-abu dan menampilkan serangkaian ikon di bagian bawah. Geser ikon ke kiri dan kanan untuk melihat aplikasi terbaru, lalu ketuk ikon untuk meluncurkan aplikasi tersebut.
Pada seri iPhone 8, seri iPhone 7, dan iPhone 6S, layar Sentuh 3D menawarkan pintasan untuk mengakses Fast App Switcher. Tekan keras tepi kiri layar untuk mengakses dua opsi:
- Gesek dari kiri ke kanan untuk mengganti aplikasi yang terakhir Anda gunakan.
- Tekan keras lagi untuk membuka Fast App Switcher.
Cara Keluar dari Aplikasi iPhone di Fast App Switcher
Pengalih Aplikasi Cepat juga menutup aplikasi, yang sangat berguna jika aplikasi tidak berfungsi dengan benar. Keluar dari aplikasi pihak ketiga yang ditangguhkan di latar belakang akan menghentikannya agar tidak berfungsi sama sekali hingga Anda meluncurkannya kembali. Keluar dari aplikasi pra-instal Apple memungkinkan mereka untuk melanjutkan tugas latar belakang seperti memeriksa email, tetapi memaksa mereka untuk memulai ulang.
Untuk keluar dari aplikasi, buka Fast App Switcher, lalu:
- Di iOS 7-12: Gesek aplikasi yang ingin Anda tutup dari tepi atas layar. Aplikasi menghilang dan berhenti. Tutup hingga tiga aplikasi sekaligus dengan menggeseknya secara bersamaan.
- Di iOS 4-6: Ketuk dan tahan ikon aplikasi hingga ikon mulai bergetar dan lencana merah dengan tanda minus muncul di aplikasi. Ketuk lencana merah untuk keluar dari aplikasi itu. Anda hanya dapat keluar dari satu aplikasi dalam satu waktu.
Bagaimana Aplikasi Diurutkan di Pengalih Aplikasi Cepat
Aplikasi di Pengalih Aplikasi Cepat diurutkan berdasarkan apa yang Anda gunakan baru-baru ini. Pengaturan ini mengelompokkan aplikasi yang paling sering digunakan sehingga Anda tidak perlu menggeser terlalu banyak untuk menemukan favorit.






