Akun email Anda kemungkinan merupakan salah satu layanan berbasis kata sandi yang paling sering diakses, jadi kehilangan atau lupa kata sandi email adalah masalah besar. Namun, Anda dapat memulihkan kata sandi itu dengan mudah-tanpa menggunakan prosedur kehilangan kata sandi yang biasanya rumit dari layanan email Anda. Kata sandi Anda kemungkinan disimpan dalam apa yang disebut Apple sebagai gantungan kunci sebagai bagian dari fungsi penyimpanan kata sandi bawaan Mac.
Informasi dalam artikel ini berlaku untuk Mac dengan macOS Catalina (10.15) melalui OS X Mavericks (10.9) dan perangkat iOS dengan iOS 13, 12, atau 11.
Apa itu Gantungan Kunci?
Keychain berisi informasi login seperti nama akun dan kata sandi dalam bentuk terenkripsi dan aman untuk aplikasi, situs web, layanan, dan tempat virtual lain yang Anda kunjungi di komputer.
Saat Anda mengatur Apple Mail atau layanan email lainnya, Rantai Kunci iCloud akan meminta Anda untuk menyimpan nama login dan kata sandi Anda. Informasi ini disimpan dengan aman di gantungan kunci di perangkat Apple Anda, serta di iCloud, jika Anda mengaktifkannya di Preferensi Sistem Mac. Jika Anda lupa kata sandi email, Anda dapat memulihkannya dari Keychain di Mac atau perangkat iOS.
Cara Menemukan Utilitas Akses Rantai Kunci
Temukan utilitas Akses Rantai Kunci di Mac Anda di Aplikasi > Utilitas > Akses Rantai Kunci.
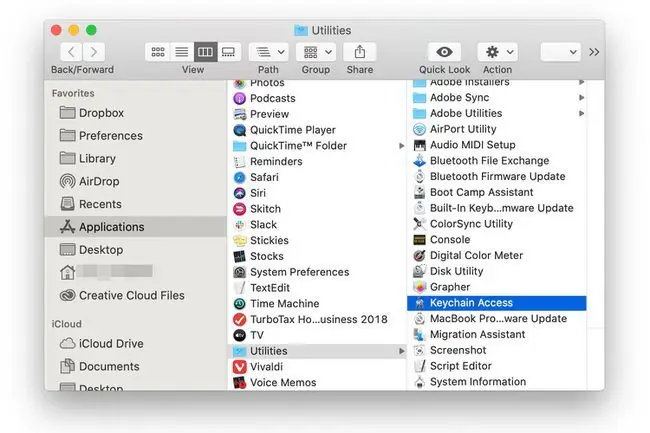
Setiap akun pengguna di Mac memiliki login dan gantungan kunci terpisah.
Temukan Kata Sandi di Utilitas Akses Rantai Kunci
Menemukan kata sandi yang terlupakan di Keychain relatif mudah.
-
Urutkan gantungan kunci dengan mengetuk judul kolom Nama atau Jenis agar kata sandi email Anda lebih mudah ditemukan.

Image -
Buka kotak pencarian di sudut kanan atas layar, masukkan nama penyedia email Anda atau detail lain yang Anda ingat tentang akun email Anda, seperti nama pengguna Anda, lalu tekan tombol Masukkan kunci.

Image -
Di bagian Category pada panel kiri, klik Passwords, dan gulir hingga Anda menemukan akun email Anda.

Image -
Klik dua kali akun email yang relevan. Secara default, kata sandi Anda tidak terlihat. Klik kotak centang Tampilkan kata sandi dan masukkan kredensial login Anda untuk melihat kata sandi Anda.

Image
Hapus centang Tampilkan kata sandi sebelum Anda menutup jendela Akses Rantai Kunci untuk melindungi privasi Anda.
Temukan Kata Sandi Tersimpan di Aplikasi Safari
Ada cara yang lebih sederhana untuk menemukan kata sandi yang tersimpan menggunakan aplikasi Safari di Mac.
-
Buka Safari, masuk ke menu Safari, lalu pilih Preferences.

Image -
Klik tab Passwords, lalu masukkan kata sandi akun pengguna Mac Anda.

Image -
Masukkan nama penyedia email yang Anda cari di kolom pencarian. Saat Anda mengetik, hasil akan muncul di layar.

Image -
Pilih akun yang diinginkan dalam hasil untuk mengungkapkan kata sandi.

Image
Akses Kata Sandi Email di Perangkat iOS
Akses Rantai Kunci disinkronkan dengan iCloud, sehingga Anda dapat menggunakannya di perangkat iOS seperti iPad dan iPhone untuk memulihkan kata sandi yang hilang. Ini tidak diaktifkan secara default, tetapi Anda dapat menyalakannya dengan mengetuk Pengaturan > [nama Anda] > iCloud > Keychain lalu pindahkan sakelar iCloud Keychain ke On (hijau) posisi.

Dengan Keychain aktif, mudah untuk menemukan kata sandi yang terlupakan di perangkat iOS Anda:
- Ketuk Pengaturan dan pilih Sandi & Akun.
- Ketuk Kata Sandi Situs Web & Aplikasi.
- Autentikasi menggunakan FaceID atau Touch ID saat diminta.
-
Gulir ke bawah ke akun email (atau masukkan di bidang pencarian untuk menemukannya) dan ketuk untuk melihat kata sandi email.

Image






