Fitur aksesibilitas iPad mencakup kemampuan untuk memperbesar layar, yang membuat ikon dan teks tampak lebih besar dan lebih mudah dilihat. Fitur Zoom juga menambahkan kaca pembesar persegi ke layar yang melokalisasi efek hanya ke tempat yang Anda lihat. Fitur zoom memudahkan membaca teks di iPad saat teks kecil menjadi kabur. Tapi, terkadang zoom macet dan perbesaran layar tidak berubah.
Petunjuk ini berlaku untuk iPad yang menjalankan iOS 8 dan yang lebih baru.
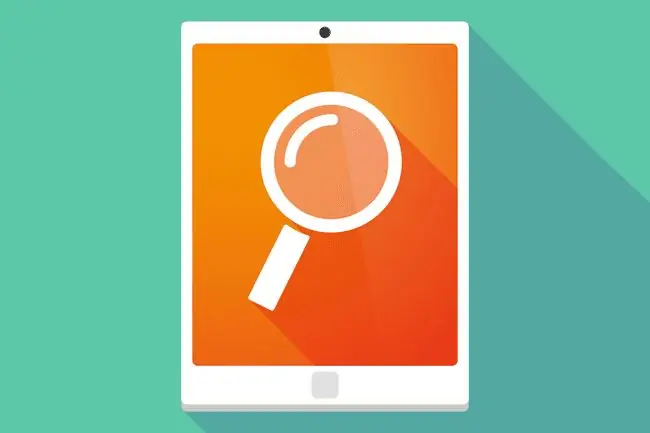
Cara Memperbaiki iPad Saat Zoom Tidak Berfungsi
Jika fitur zoom iPad macet, ada beberapa cara untuk memperbaiki masalah.
- Ketuk layar iPad dua kali dengan tiga jari. Dengan jari telunjuk, tengah, dan manis, ketuk layar dua kali untuk mengaktifkan dan menonaktifkan fitur zoom. Ini harus memperbaiki masalah. Agar hal ini tidak terjadi lagi, matikan fitur zoom di pengaturan iPad. Pengaturan aksesibilitas terletak di bagian Umum pengaturan iPad.
- Klik tiga kali tombol Beranda. Pengaturan aksesibilitas memiliki pintasan yang mengaktifkan dan menonaktifkan fitur. Untuk mengaktifkan pintasan ini, klik tiga kali tombol Rumah. Jika Anda mengonfigurasi klik tiga kali untuk memperbesar iPad, perkecil menggunakan klik tiga kali. Ini adalah alasan umum mengapa zoom tidak sengaja diaktifkan.
-
Gunakan pinch-to-zoom. Fitur zoom-in iPad berbeda dari gerakan pinch-to-zoom. Beberapa app seperti Safari menggunakan pinch-to-zoom untuk memperbesar halaman web atau gambar. Jika layar masih belum diperkecil, letakkan ibu jari dan jari telunjuk Anda di layar dengan ibu jari dan jari saling bersentuhan seolah-olah Anda sedang mencubit layar, lalu pisahkan jari Anda saat ujung jari dan ujung ibu jari Anda masih menyentuh layar. Pinch-out ini akan memperkecil tampilan jika Anda melakukan zoom dengan cara ini.
- Matikan fitur Zoom. Anda mungkin tidak pernah ingin menggunakan fitur Zoom atau kaca pembesar. Menonaktifkannya juga akan menghentikannya agar tidak dinyalakan secara tidak sengaja. Untuk menonaktifkannya, buka aplikasi Pengaturan, buka Umum > Aksesibilitas, lalu matikan Zoomsakelar sakelar. Menonaktifkan Zoom menonaktifkan fitur zoom dan kaca pembesar.
Apa Lagi Yang Dapat Anda Lakukan Dengan Zoom?
Jika teks di layar buram, konfigurasikan zoom agar lebih membantu. Beberapa pengaturan yang dapat membantu dalam hal ini adalah:
- Smart Typing menampilkan keyboard di layar tanpa di-zoom meskipun fitur zoom diaktifkan.
- Visibilitas Diam menentukan seberapa banyak pengontrol zoom yang ditampilkan saat fungsi tidak digunakan.
- Zoom Region beralih dari zoom layar penuh ke zoom jendela mirip dengan memiliki kaca pembesar di layar.






