GarageBand adalah aplikasi Apple untuk membuat, mengedit, dan bersenang-senang dengan musik di Mac. Unduhan gratis dari Mac App Store ini berfungsi baik dengan instrumen MIDI. Jika Anda tidak memiliki keyboard MIDI, Anda dapat mengubah keyboard Mac menjadi piano GarageBand.
Informasi dalam artikel ini berlaku untuk GarageBand 10.3.4 yang kompatibel dengan macOS Catalina (10.15), Mojave (10.14), dan High Sierra (10.13.6).
Cara Menggunakan Keyboard Layar GarageBand
Anda mungkin tidak menganggap keyboard Mac Anda sebagai mesin pembuat musik, tetapi bisa jadi. Begini caranya:
- Buka GarageBand dengan mengklik dua kali di folder Aplikasi atau memilih ikonnya di Dock.
-
Pilih Proyek Baru di sidebar GarageBand.

Image - Pilih Empty Project di jendela utama, lalu pilih Choose di sudut kanan bawah jendela.
-
Di jendela pop-up, pilih Software Instrument dan pilih Create.

Image -
Pilih salah satu Pianos dalam daftar instrumen di Perpustakaan di sebelah kiri layar.

Image -
Sebuah keyboard muncul di bawah jendela. Jika tidak, pilih Window > Show Musical Typing di bilah menu GarageBand untuk menampilkan keyboard.

Image Jendela Musical Typing menampilkan tuts Mac yang sesuai dengan tuts musik pada piano. Jendela Pengetikan Musik juga menampilkan keyboard di atas tombol, yang menunjukkan oktaf mana yang sedang aktif. Ini adalah pengaturan standar untuk memainkan piano di GarageBand.
- Mainkan not di layar dengan menekan tombol pada keyboard yang sesuai dengan not di jendela Musical Typing atau dengan mengklik tombol dengan mouse di jendela Musical Typing. GarageBand memainkan not dan merekam trek.
Mengubah Oktaf di Tata Letak Standar di Mac
Keyboard Pengetikan Musik standar menampilkan satu setengah oktaf pada satu waktu yang dipetakan ke baris tombol "asdf" pada keyboard komputer standar. Mengubah oktaf dilakukan dengan salah satu dari dua cara.
- Pilih tombol x pada keyboard Pengetikan Musik untuk naik satu oktaf atau tombol z untuk turun satu oktaf. Pindahkan beberapa oktaf dengan berulang kali memilih tombol x atau z.
- Metode kedua menggunakan representasi keyboard piano di dekat bagian atas jendela Musical Typing. Pilih area yang disorot pada keyboard piano, yang mewakili kunci yang ditetapkan untuk keyboard pengetikan, lalu seret bagian yang disorot ke kiri atau kanan pada keyboard piano. Berhenti menyeret saat bagian yang disorot berada dalam rentang yang ingin Anda mainkan.
Keyboard Layar Alternatif di Mac
Selain keyboard standar, Anda dapat memilih untuk beralih ke keyboard piano dengan rentang lima oktaf dengan memilih ikon keyboard di sudut kiri atas keyboard Musical Typing. Keyboard piano ini tidak menetapkan tombol apa pun yang sesuai dengan keyboard Mac. Akibatnya, Anda hanya dapat memainkan keyboard ini satu nada dalam satu waktu, menggunakan mouse atau trackpad.
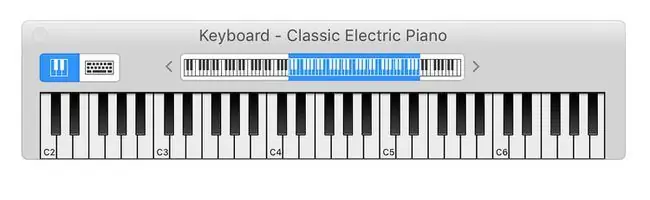
Tata letak ini menawarkan rentang nada yang lebih luas, dan memainkan satu nada pada satu waktu akan membantu saat mengedit karya yang Anda buat.
GarageBand tersedia sebagai unduhan gratis dari Mac App Store dan App Store untuk perangkat seluler iOS.
Cara Mengubah iPad Anda Menjadi Piano GarageBand
Aplikasi iPad GarageBand memiliki opsi keyboard piano sentuh yang bekerja secara berbeda dari versi Mac. Tetap saja, aksesnya mudah dan menyenangkan untuk dimainkan. Ditampilkan di sini adalah versi iPadOS 13.
- Buka GarageBand di iPad Anda.
-
Pilih keyboard Alchemy Synth pada layar pembuka.

Image -
Gunakan keyboard piano di layar dan tombol efek khusus untuk membuat musik. Ketuk titik merah saat Anda siap merekam.

Image
Cara Menghubungkan Keyboard MIDI ke Mac
Jika Anda memiliki papan ketik MIDI, Anda dapat menyambungkannya ke Mac. Ketika MIDI (Musical Instrument Digital Interface) pertama kali dikembangkan, ia menggunakan konektor DIN bulat 5-pin bersama dengan beberapa kabel untuk menangani MIDI IN dan MIDI OUT. Antarmuka MIDI yang lebih lama ini sebagian besar sudah usang. Kebanyakan keyboard modern menggunakan port USB standar untuk menangani koneksi MIDI.
Akibatnya, Anda tidak memerlukan adaptor khusus, kotak antarmuka, atau perangkat lunak driver khusus untuk menghubungkan keyboard MIDI ke Mac. Colokkan keyboard MIDI ke port USB Mac yang tersedia.
Saat Anda meluncurkan GarageBand, aplikasi mendeteksi perangkat MIDI. Untuk mencoba keyboard MIDI Anda, buat proyek baru di GarageBand, lalu pilih Project Templates di sidebar kiri. Pilih Koleksi Keyboard.
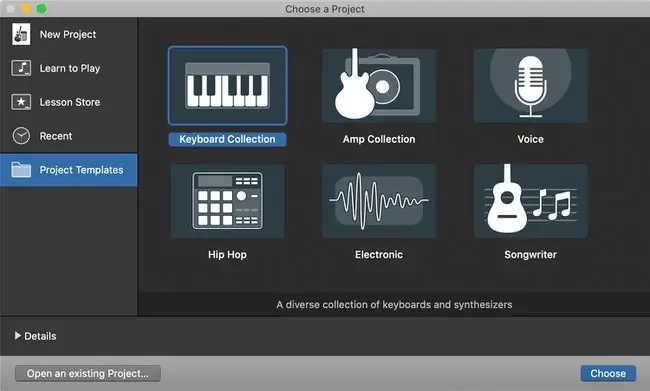
Saat proyek terbuka, sentuh beberapa tombol pada keyboard untuk mendengarkan keyboard melalui GarageBand.
Reset Antarmuka MIDI
Jika Anda tidak mendengar keyboard MIDI di GarageBand, setel ulang antarmuka MIDI GarageBand.
-
Pilih GarageBand > Preferences dari bilah menu GarageBand.

Image -
Pilih tab Audio/MIDI di bilah alat Preferences.

Image - Pilih Reset Driver MIDI jika Anda tidak melihat perangkat MIDI Anda terdeteksi.
Anda sekarang dapat memainkan keyboard MIDI melalui Mac dan merekam sesi Anda menggunakan GarageBand.






