Regression di Excel adalah cara untuk mengotomatisasi proses statistik membandingkan beberapa set informasi untuk melihat bagaimana perubahan variabel independen mempengaruhi perubahan variabel dependen. Jika Anda pernah ingin menemukan korelasi antara dua hal, menggunakan analisis regresi di Excel adalah salah satu cara terbaik untuk melakukannya.
Instruksi dalam artikel ini berlaku untuk Excel 2019, Excel 2016, Excel 2013, Excel 2010.
Apa Arti Regresi?
Regresi adalah pendekatan pemodelan statistik yang digunakan analis untuk menentukan hubungan antara banyak variabel.
Analisis regresi dimulai dengan satu variabel yang Anda coba analisis dan variabel independen yang Anda uji untuk melihat apakah variabel tersebut memengaruhi variabel tunggal tersebut. Analisis melihat perubahan dalam variabel independen dan mencoba untuk mengkorelasikan perubahan tersebut dengan perubahan yang dihasilkan dalam variabel tunggal (dependen).
Ini mungkin terdengar seperti statistik tingkat lanjut, tetapi Excel membuat analisis kompleks ini tersedia bagi siapa saja.
Melakukan Regresi Linier di Excel
Bentuk analisis regresi yang paling sederhana adalah regresi linier. Regresi linier sederhana melihat hubungan antara dua variabel saja.
Misalnya, spreadsheet berikut menunjukkan data yang berisi jumlah kalori yang dimakan seseorang setiap hari dan beratnya pada hari itu.
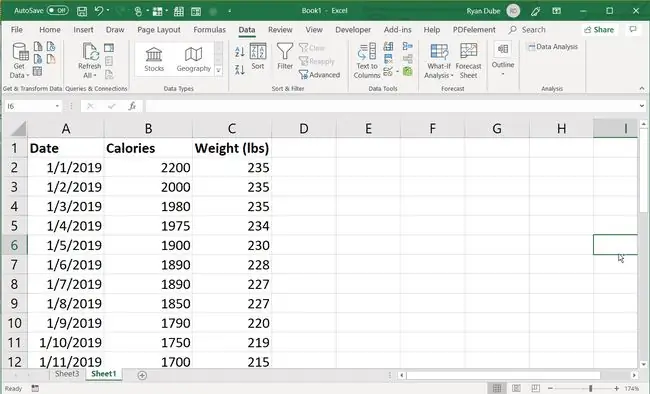
Karena spreadsheet ini berisi dua kolom data, dan satu variabel berpotensi memengaruhi variabel lainnya, Anda dapat menjalankan analisis regresi pada data ini menggunakan Excel.
Mengaktifkan Add-On Analysis ToolPak
Sebelum Anda dapat menggunakan fitur analisis regresi Excel, Anda harus mengaktifkan add-on Analysis ToolPak di layar Opsi Excel.
-
Di Excel, pilih menu File dan pilih Options.

Image -
Pilih Add-in di menu navigasi kiri. Kemudian, pastikan Excel Add-in dipilih di bidang Manage.

Image -
Akhirnya, pilih tombol Go.

Image -
Di jendela pop-up Add-in. Aktifkan Analysis ToolPack dengan mengklik kotak di depannya untuk menambahkan tanda centang dan pilih OK.

Image
Sekarang Analysis ToolPak diaktifkan, Anda siap untuk mulai melakukan analisis regresi di Excel.
Cara Melakukan Regresi Linier Sederhana di Excel
Menggunakan spreadsheet berat dan kalori sebagai contoh, Anda dapat melakukan analisis regresi linier di Excel sebagai berikut.
-
Pilih menu Data. Kemudian, pada grup Analysis, pilih Data Analysis.

Image -
Di jendela Analisis Data, pilih Regresi dari daftar dan klik OK.

Image -
The Input Y Range adalah rentang sel yang berisi variabel dependen. Dalam contoh ini, itulah beratnya. Input X Range adalah rentang sel yang berisi variabel independen. Dalam contoh ini, itulah kolom kalori.

Image -
Pilih Labels untuk sel header, lalu pilih Lembar Kerja Baru untuk mengirim hasilnya ke lembar kerja baru. Pilih OK agar Excel menjalankan analisis dan mengirimkan hasilnya ke lembar baru.

Image -
Periksa lembar kerja baru. Keluaran analisis memiliki sejumlah nilai yang perlu Anda pahami untuk menginterpretasikan hasil.

Image Masing-masing angka ini memiliki arti sebagai berikut:
- Multiple R: Koefisien Korelasi. 1 menunjukkan korelasi yang kuat antara kedua variabel, sedangkan -1 berarti ada hubungan negatif yang kuat. 0 berarti tidak ada korelasi.
- R Square: Koefisien Determinasi, yang menunjukkan berapa banyak titik di antara dua variabel yang berada pada garis regresi. Secara statistik, ini adalah jumlah deviasi kuadrat dari mean.
- Adjusted R Square: Nilai statistik yang disebut R square yang disesuaikan dengan jumlah variabel independen yang Anda pilih.
- Kesalahan Standar: Seberapa tepat hasil analisis regresi. Jika kesalahan ini kecil maka hasil regresi Anda lebih akurat.
- Pengamatan: Jumlah pengamatan dalam model regresi Anda.
Nilai yang tersisa dalam output regresi memberi Anda detail tentang komponen yang lebih kecil dalam analisis regresi.
- df: Nilai statistik yang dikenal sebagai derajat kebebasan terkait dengan sumber varians.
- SS: Jumlah kuadrat. Rasio jumlah sisa kuadrat versus total SS harus lebih kecil jika sebagian besar data Anda sesuai dengan garis regresi.
- MS: Kuadrat rata-rata dari data regresi.
- F: Statistik F (Uji-F) untuk hipotesis nol. Ini memberikan arti penting dari model regresi.
- Signifikan F: Nilai statistik yang dikenal sebagai nilai-P dari F.
Kecuali Anda memahami statistik dan menghitung model regresi, nilai di bagian bawah ringkasan tidak akan memiliki banyak arti. Namun Multiple R dan R Square adalah dua yang paling penting.
Seperti yang Anda lihat, dalam contoh ini, kalori memiliki korelasi kuat dengan berat total.
Analisis Regresi Linier Berganda di Excel
Untuk melakukan regresi linier yang sama tetapi dengan beberapa variabel independen, pilih seluruh rentang (beberapa kolom dan baris) untuk Input X Range.
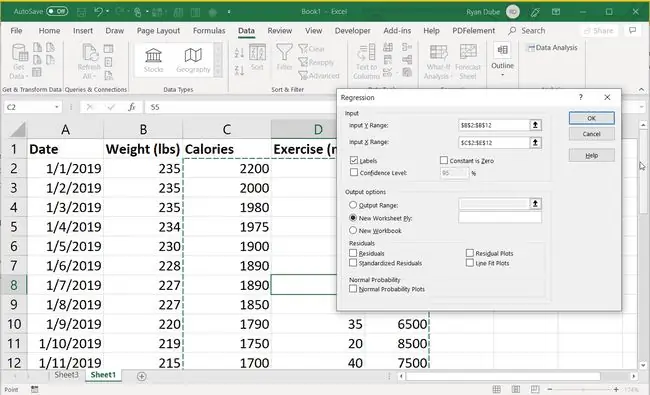
Saat memilih beberapa variabel independen, kemungkinan kecil Anda akan menemukan korelasi yang kuat karena ada begitu banyak variabel.
Namun analisis regresi di Excel dapat membantu Anda menemukan korelasi dengan satu atau beberapa variabel yang mungkin tidak Anda sadari ada hanya dengan meninjau data secara manual.






