Yang Perlu Diketahui
- Aktifkan WSL sebagai fitur Windows opsional atau melalui perintah PowerShell.
- Pergi ke Windows Store. Pilih distribusi dan instal.
- Jalankan distribusi dan perbarui jika diperlukan. Gunakan untuk menjalankan skrip bash atau utilitas baris perintah Linux.
Artikel ini menjelaskan cara mengaktifkan, mengunduh, menginstal, dan menggunakan Windows Subsystem for Linux (WSL) di Windows 10.
Cara Menjalankan WSL di Windows
Dalam Pembaruan Ulang Tahun Windows 10, Microsoft menambahkan Subsistem Windows untuk Linux ke Windows 10 dan bahkan menawarkan (dalam kemitraan dengan Canonical) versi Ubuntu Linux yang berfungsi penuh secara resmi, hanya akses shell, meskipun butuh sekitar tiga nanodetik bagi orang-orang untuk mengetahui cara menjalankan aplikasi Linux biasa dalam sesi X di Windows 10.
Microsoft Store menawarkan distribusi Linux yang didukung secara resmi untuk Ubuntu, openSUSE Leap, SUSE Linux Enterprise, Debian/GNU Linux, dan Kali Linux. Masing-masing distribusi ini menawarkan akses baris perintah ke Linux, dari mana Anda dapat menjalankan skrip bash atau utilitas baris perintah Linux.
Aktifkan WSL
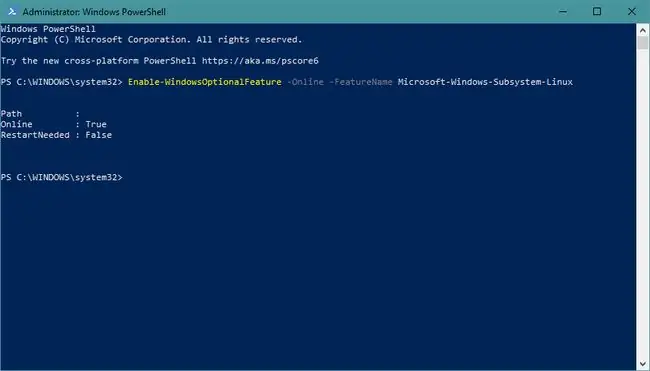
Secara default, Anda tidak dapat menggunakan WSL. Sebagai gantinya, Anda harus mengaktifkan WSL sebagai fitur Windows opsional. Buka wizard Fitur Windows dan centang kotak atau buka prompt PowerShell sebagai administrator dan jalankan:
Aktifkan-WindowsOptionalFeature -Online -FeatureName Microsoft-Windows-Subsystem-Linux
Reboot setelah Anda mengaktifkan WSL.
Instal Distribusi
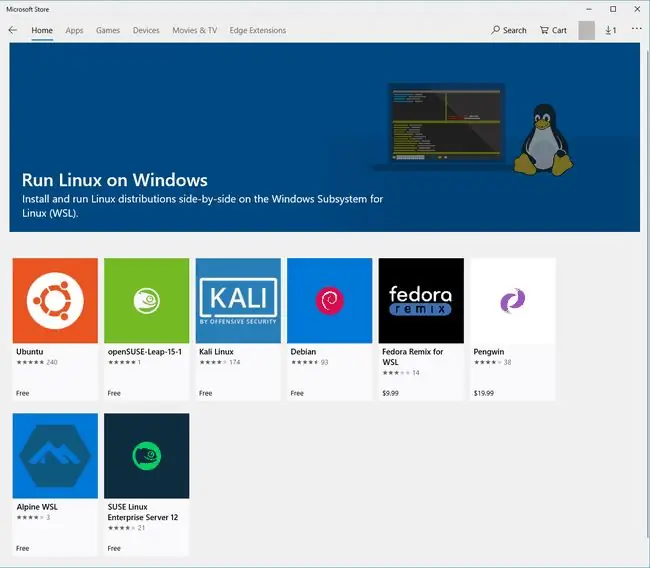
Luncurkan Windows Store dan pilih distribusi yang akan diinstal.
Jalankan Distribusi Pertama Kali
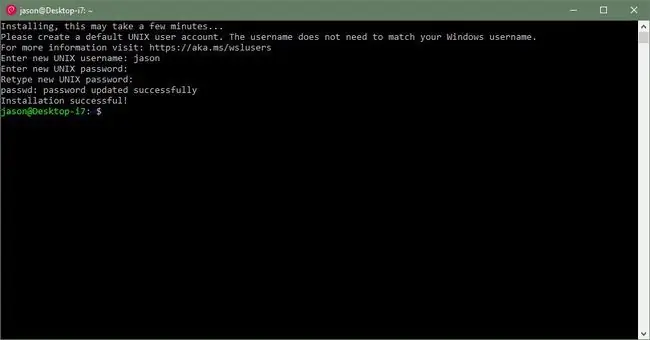
Setelah distribusi dimuat ke komputer Anda melalui Windows Store, jalankan. Anda harus membuat akun pengguna baru seolah-olah Anda telah menginstal distribusi sebagai sistem operasi yang berdiri sendiri pada hard drive baru.
Memperbarui Instalasi Anda
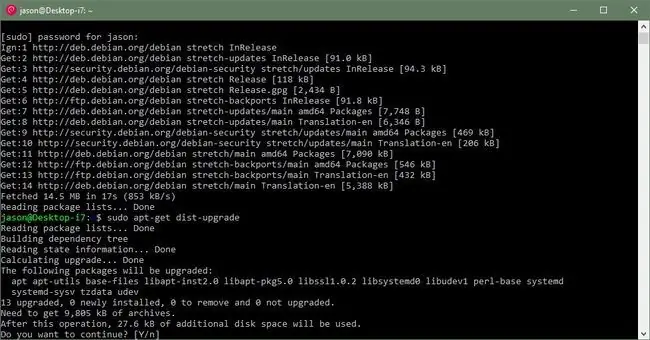
Distribusi Linux Anda bukanlah lingkungan yang berpura-pura-ini adalah sistem Linux yang sebenarnya yang menggunakan WSL, bukan image kernel standar. Jadi, Anda harus memperhatikan tata graha Linux normal.
Mulai dengan memperbarui distribusi menurut arsitektur sistem. Misalnya, Debian dan Ubuntu menggunakan apt.
Menggunakan Program Baris Perintah
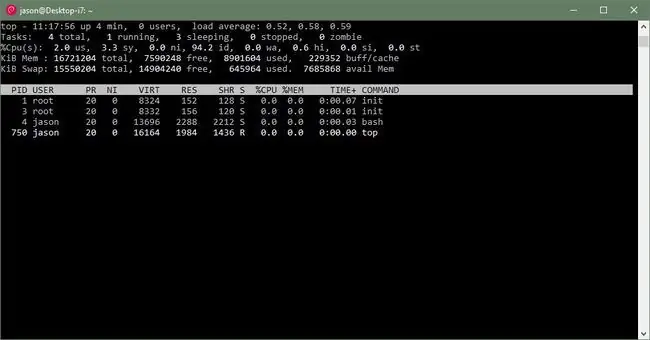
Setelah Anda memperbarui distribusi dengan benar, Anda bebas menjalankan program apa pun yang Anda inginkan-termasuk skrip shell dan utilitas baris perintah.
Misalnya, Anda dapat menjalankan perintah top untuk memeriksa kinerja sistem.
Secara teknis, Anda tidak dapat menjalankan program Linux yang memerlukan server X, meskipun internet dipenuhi dengan solusi yang cukup mudah untuk membuat Windows 10 menampilkan jendela X.
Apa yang Dibalik Terpal?
Saat Anda menginstal distribusi Linux di Windows 10, Anda tidak mendapatkan mesin virtual atau program yang melakukan yang terbaik untuk berpura-pura menjadi "Bash di Linux." Ini sebenarnya adalah distribusi Linux yang berjalan normal di PC Anda berkat Subsistem Windows untuk Linux. WSL adalah "saus rahasia" yang memungkinkan perangkat lunak Linux berjalan di Windows. Intinya, WSL menggantikan kernel Linux; Linux bekerja sepenuhnya sebagaimana dimaksud, hanya menggunakan WSL daripada gambar kernel Linux biasa.






