Sementara macOS dibuat untuk berjalan menggunakan perangkat keras Mac, ini bukan satu-satunya sistem operasi yang dapat berjalan di komputer Mac.
Banyak sistem operasi lain, termasuk Window dan Linux, akan bekerja pada perangkat Mac. Itu membuat Mac menjadi salah satu komputer paling serbaguna yang dapat Anda beli. Inilah yang akan kami gunakan untuk menginstal Windows di Mac.
Boot Camp
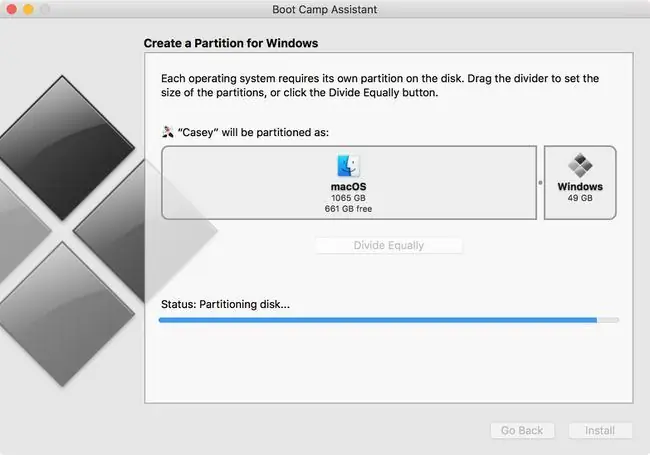
Yang Kami Suka
- Mendukung Windows 7, 8.1, dan 10
- Windows berjalan secara native di perangkat keras Mac untuk kinerja terbaik
Yang Tidak Kami Suka
- Memerlukan lisensi Windows penuh untuk penginstalan awal.
- Tidak dapat menjalankan Windows dan Mac OS secara bersamaan.
Mungkin opsi paling terkenal untuk menjalankan Windows di Mac adalah Boot Camp. Termasuk gratis dengan Mac Anda, Boot Camp memungkinkan Anda untuk menginstal Windows dan kemudian memilih antara Mac dan Windows saat startup.
Karena Boot Camp menjalankan Windows secara langsung di perangkat keras Mac Anda (tidak ada virtualisasi atau emulasi yang dapat dilakukan) Windows dapat berjalan pada kecepatan terbaik yang dapat diberikan oleh Mac Anda.
Menginstal Windows di Mac tidak lebih sulit daripada menginstal Windows di PC. Apple bahkan menyediakan Asisten Boot Camp untuk mempartisi drive pengaktifan guna memberi ruang bagi Windows serta menginstal semua driver yang dibutuhkan Windows untuk perangkat keras Apple khusus.
Virtualisasi
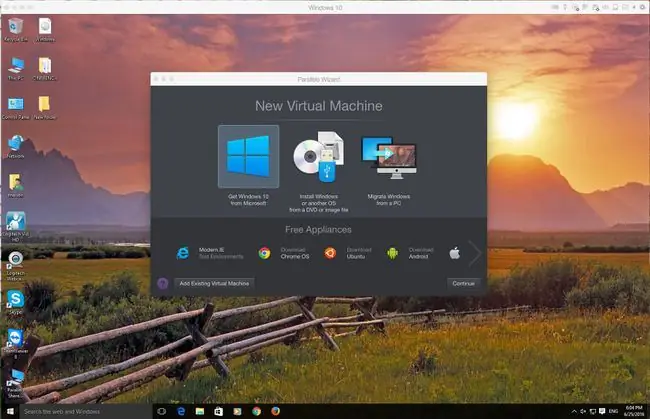
Yang Kami Suka
- Jalankan macOS dan OS tamu secara berdampingan.
- Tidak terbatas pada Windows; sejumlah besar sistem operasi tamu didukung.
Yang Tidak Kami Suka
- Performa tuning dan kustomisasi diperlukan untuk mencapai performa terbaik.
- Dapat memengaruhi kinerja Mac Anda.
Virtualisasi memungkinkan beberapa sistem operasi berjalan pada perangkat keras komputer secara bersamaan. Virtualisasi mengabstraksi lapisan perangkat keras, membuatnya tampak seperti setiap sistem operasi memiliki prosesor, RAM, grafik, dan penyimpanannya sendiri.
Virtualisasi di Mac menggunakan lapisan perangkat lunak yang disebut hypervisor untuk meniru semua perangkat keras yang mendasarinya. Akibatnya, sistem operasi tamu yang berjalan di mesin virtual tidak berjalan secepat di Boot Camp. Namun tidak seperti Boot Camp, sistem operasi Mac dan sistem operasi tamu berjalan secara bersamaan.
Ada tiga aplikasi virtualisasi utama untuk Mac:
- Parallels: Yang pertama membawa virtualisasi ke Mac. Parallels mendukung berbagai macam OS tamu, termasuk Windows, Linux, dan Mac.
- VMWare Fusion: Fusion adalah aplikasi virtualisasi Mac yang ditawarkan oleh VMWare - pemimpin dalam teknologi virtualisasi. Fusion mendukung penginstalan berbagai sistem operasi, termasuk Windows, Linux, dan macOS.
- VirtualBox: Oracle mendukung aplikasi virtualisasi sumber terbuka yang dikenal sebagai VirtualBox. Aplikasi virtualisasi gratis ini berjalan di beberapa sistem komputer, termasuk Mac. Seperti aplikasi virtualisasi lainnya, VirtualBox dapat digunakan untuk menjalankan banyak sistem operasi yang berbeda, termasuk Windows, Linux, dan macOS.
Menginstal aplikasi virtualisasi mirip dengan aplikasi Mac lainnya. OS Tamu mungkin lebih terlibat dengan beberapa penyesuaian yang diperlukan untuk mendapatkan kinerja terbaik. Ketiga aplikasi tersebut memiliki forum yang hidup dan layanan dukungan untuk membantu menyetel kinerja.
Anggur
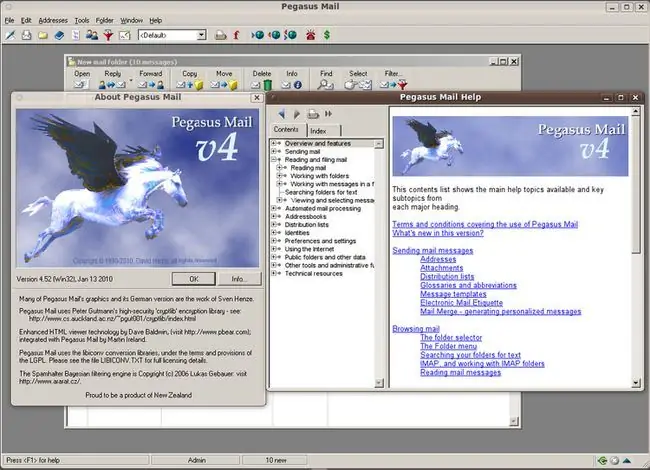
Yang Kami Suka
- Gratis; tidak diperlukan lisensi Windows.
- Database besar untuk memeriksa kompatibilitas aplikasi.
Yang Tidak Kami Suka
- Tidak kompatibel dengan semua aplikasi Windows.
- Aplikasi dapat rusak saat macOS diperbarui.
Wine mengambil pendekatan berbeda untuk menjalankan aplikasi Windows di Mac. Alih-alih memvirtualisasikan perangkat keras dan menjalankan Windows dalam lingkungan virtual, Wine mengabaikan OS Windows sepenuhnya; sebagai gantinya, ini mengubah panggilan API Windows yang dibuat oleh aplikasi Windows menjadi panggilan POSIX (antarmuka sistem operasi portabel), yang digunakan pada sistem operasi Linux dan Mac.
Akibatnya, aplikasi Windows dapat berjalan menggunakan API sistem operasi host alih-alih Windows. Setidaknya, itulah janjinya. Masalahnya adalah mencoba mengonversi semua panggilan API Windows adalah pekerjaan besar, dan tidak ada jaminan bahwa aplikasi yang ingin Anda gunakan telah berhasil menerjemahkan semua panggilan API-nya.
Meskipun tugasnya tampak menakutkan, Wine memang memiliki beberapa kisah sukses, dan itulah kunci untuk menggunakan Wine: memeriksa database Wine untuk memastikan aplikasi Windows yang perlu Anda gunakan telah berhasil diuji.
Menginstal Wine di Mac dapat menjadi tantangan bagi mereka yang tidak terbiasa menginstal aplikasi Linux/UNIX open-source. Anggur didistribusikan melalui tarball atau.pkg, meskipun kami menyarankan untuk menggunakan metode.pkg, yang menyertakan penginstal Mac semi-standar.
Setelah penginstalan selesai, Wine harus dijalankan dari aplikasi Terminal, meskipun begitu aplikasi Windows aktif dan berjalan, Anda akan menggunakan GUI Mac standar.
Crossover Mac
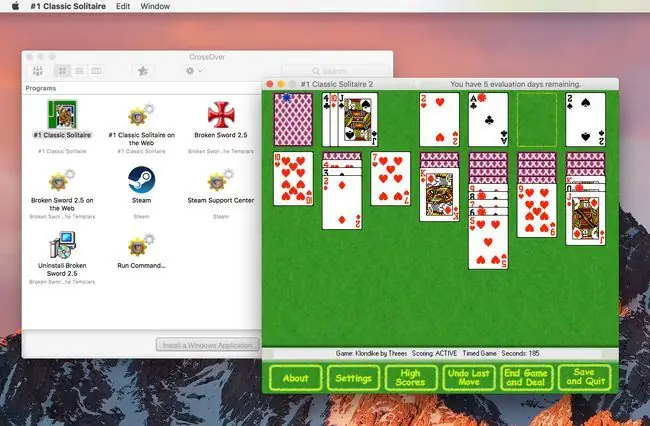
Yang Kami Suka
Instalasi mudah aplikasi Crossover Mac dan aplikasi Windows.
Yang Tidak Kami Suka
- Tidak kompatibel dengan semua aplikasi Windows.
- Beberapa aplikasi Windows berjalan tetapi mungkin memiliki fitur yang tidak berfungsi.
Crossover Mac adalah aplikasi dari Codeweaver yang dirancang untuk memanfaatkan penerjemah Wine sebaik mungkin di lingkungan Mac. Ini mencakup penginstal yang mudah digunakan untuk aplikasi Crossover Mac dan untuk menginstal aplikasi Windows di Mac Anda.
Tidak perlu menjelajah ke Terminal seperti yang diperlukan dengan Wine. Crossover Mac menyembunyikan semua bit dan bobs UNIX yang mendasari di belakang antarmuka pengguna Mac standar.
Meskipun Crossover Mac adalah pengalaman pengguna yang lebih baik, ia masih bergantung pada kode Wine untuk menerjemahkan API Windows ke setara Mac mereka. Ini berarti Crossover Mac memiliki masalah yang sama dengan Wine dalam hal aplikasi yang berfungsi dengan benar. Taruhan terbaik Anda adalah menggunakan database aplikasi yang berfungsi di situs web CrossOver untuk memastikan bahwa aplikasi yang ingin Anda jalankan akan berfungsi.
Anda dapat menggunakan versi uji coba Crossover Mac untuk memastikan semuanya berfungsi seperti yang diharapkan.
Microsoft Remote Desktop
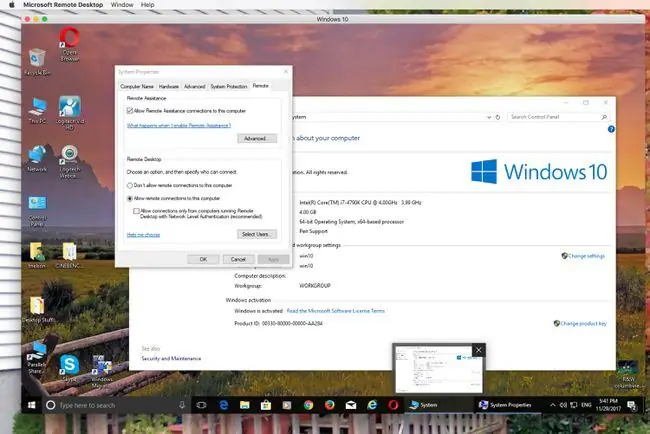
Yang Kami Suka
- Gratis.
- Mudah diatur dan digunakan.
Yang Tidak Kami Suka
- Kinerja dibatasi oleh bandwidth jaringan.
- Kemungkinan masalah keamanan dengan mengizinkan koneksi ke PC jarak jauh.
Opsi ini dicantumkan terakhir karena Anda sebenarnya tidak menjalankan Windows di Mac. Setelah Windows Remote Desktop diatur, Windows berjalan di PC dan Anda menghubungkannya dengan Mac Anda.
Hasilnya adalah desktop Windows yang muncul di jendela di Mac Anda. Di dalam jendela, Anda dapat memanipulasi desktop Windows, meluncurkan aplikasi, memindahkan file, dan bermain game, meskipun game atau aplikasi yang intensif grafis bukanlah pilihan yang baik karena tuntutan bandwidth.
Instalasi dan setup cukup mudah. Unduh aplikasi dari Mac App Store. Setelah terinstal, aktifkan akses jarak jauh pada sistem Windows, lalu pilih sistem Windows di dalam aplikasi Remote Desktop untuk mengakses dan menggunakan aplikasinya.






