Komputer Windows 10 Anda dapat memakan waktu lebih lama untuk boot jika banyak program yang dijalankan saat Anda memulai komputer. Berikut cara mengurangi jumlah program yang langsung dijalankan.
Setelah Anda menyempurnakan program startup Anda, lihat tips kami yang lain untuk meningkatkan waktu startup Windows 10 Anda.
Apa Itu Program Startup di Windows?
Saat Anda menghidupkan komputer dan Windows memulai, komputer akan memuat semua yang diperlukan untuk menjalankannya secara otomatis. Pada saat yang sama, secara otomatis memuat semua program yang diatur untuk berjalan pada startup Windows. Ini memungkinkan Anda untuk secara otomatis memulai program penting apa pun yang Anda gunakan setiap hari tanpa meluangkan waktu untuk meluncurkannya secara manual.
Masalah utama dengan program startup Windows adalah waktu untuk memuatnya, jadi menambahkan banyak program ke dalam daftar dapat secara drastis meningkatkan waktu yang dibutuhkan Windows untuk menyelesaikan pemuatan.
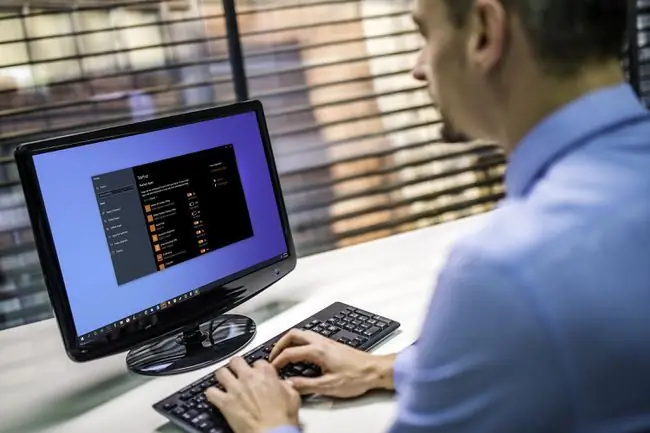
Cara Memeriksa Apakah Anda Menjalankan Program Startup
Anda mungkin menjalankan beberapa program startup meskipun komputer Anda masih baru, karena beberapa komputer baru dilengkapi dengan banyak bloatware. Jika komputer Anda lebih tua, dan Anda telah menginstal banyak program dan aplikasi selama bertahun-tahun, Anda mungkin memiliki lebih banyak program startup yang berjalan di latar belakang.
Jika Anda memeriksa program startup yang Anda jalankan di latar belakang, dan Anda melihat banyak hal yang tidak Anda gunakan, maka Anda dapat mempercepat waktu yang diperlukan Windows untuk memuat dengan mengubah program startup Anda, atau bahkan melumpuhkan mereka. Dalam beberapa kasus, Anda bahkan dapat meningkatkan kinerja Windows secara keseluruhan dengan mengurangi jumlah program yang Anda jalankan di latar belakang.
Berikut cara memeriksa apakah Anda memiliki program startup yang sedang berjalan:
-
Buka Pengelola Tugas Windows, dan klik tab Startup.

Image -
Jika Anda melihat aplikasi yang ingin Anda cegah agar tidak berjalan saat Windows 10 dimulai, klik nama aplikasi tersebut, lalu klik tombol Disable di sudut kanan bawah pengelola tugas.

Image -
Jika Anda melihat banyak program yang tidak digunakan, Anda dapat mempercepatnya dengan menghentikan program tersebut agar tidak berjalan saat startup menggunakan panel kontrol aplikasi startup.
Cara Menonaktifkan Program Startup di Windows 10
Dalam versi Windows yang lebih lama, dan versi Windows 10 yang sudah ketinggalan zaman, program startup dikelola melalui folder startup. Ini adalah folder khusus yang terlihat seperti folder biasa, tetapi cara kerjanya berbeda. Saat Anda menempatkan pintasan di folder ini, Windows tahu untuk memuatnya secara otomatis setiap kali Windows dijalankan.
Folder startup Windows 10 masih ada, dan masih berfungsi, tetapi telah digantikan oleh panel aplikasi startup. Panel ini mencantumkan semua aplikasi dan program yang diatur untuk diluncurkan ketika Windows dimulai dan memungkinkan Anda untuk membalik sakelar sederhana agar tidak diluncurkan secara otomatis.
Berikut cara menonaktifkan program startup di Windows 10 menggunakan panel aplikasi startup:
-
Tekan Win+I untuk membuka Pengaturan Windows lalu pilih kategori Aplikasi.

Image -
Pilih kategori Startup.

Image - Beralih setiap aplikasi untuk mengaktifkan atau menonaktifkan status startup mereka.
- Restart komputer Anda, dan hanya program pilihan Anda yang akan dimuat.
Dapatkah Anda Menggunakan Folder Startup untuk Menonaktifkan Program Startup di Windows 10?
Sementara folder startup masih ada di Windows 10, folder tersebut telah digantikan oleh panel kontrol aplikasi startup. Anda dapat menghapus pintasan dari folder itu agar tidak berjalan, tetapi Anda mungkin melihat folder tersebut tidak memiliki pintasan, atau memiliki pintasan yang jauh lebih sedikit daripada Anda memiliki program startup aktif.
Masalahnya adalah karena Windows 10 tidak lagi bergantung pada folder startup untuk mengelola program startup, sebagian besar program startup hanya muncul di task manager dan panel kontrol aplikasi startup. Untuk mengelola status startup program tersebut, Anda tidak dapat menggunakan folder startup.
Dengan mengingat hal itu, tidak apa-apa untuk memeriksa folder startup Anda dan menghapus pintasan yang tidak diinginkan. Namun, Anda harus menggunakan pengelola tugas atau panel kontrol aplikasi startup untuk mengelola sebagian besar program startup Anda di Windows 10.






