Yang Perlu Diketahui
- Tambah satu lembar kerja: Tekan Shift+ F11 atau pilih Plus (+) berikutnya ke tab lembar. Atau, masuk ke Home > Insert > Insert Sheet.
- Tambah beberapa lembar: Tekan Ctrl+ Shift+ PgDn (kanan) atauCtrl +Shift +PgUp (kiri) untuk memilih lembar kerja yang berdekatan, lalu tekan Shift +F11.
- Atau, pilih lembar, tekan dan tahan Ctrl, pilih lembar yang berdekatan, lalu klik kanan pada tab terakhir dan pilih Sisipkan > Lembar Kerja > OK.
Artikel ini menjelaskan cara menambahkan lembar kerja baru ke buku kerja Excel Anda dengan cepat dan mudah menggunakan pintasan keyboard dan mouse. Instruksi mencakup Excel 2019, 2016, 2013, 2010, dan 2007.
Sisipkan Lembar Kerja Tunggal dengan Pintasan Keyboard
Ada dua kombinasi tombol keyboard berbeda yang dapat Anda gunakan untuk menyisipkan lembar kerja baru di Excel: Shift+ F11 danAlt +Shift +F1. Pilih pintasan keyboard yang paling nyaman untuk Anda akses.
Untuk menyisipkan lembar kerja menggunakan Shift+ F11, ikuti langkah berikut:
- Tekan dan tahan tombol Shift pada keyboard.
- Tekan dan lepaskan tombol F11.
-
Lepaskan tombol Shift. Lembar kerja baru dimasukkan ke dalam buku kerja saat ini di sebelah kiri semua lembar kerja yang ada.

Image - Untuk menambahkan beberapa lembar kerja, tekan Shift+ F11 untuk setiap lembar kerja tambahan.
Sisipkan Beberapa Lembar Kerja Dengan Pintasan Keyboard
Untuk menambahkan beberapa lembar kerja sekaligus menggunakan pintasan keyboard di atas, sorot jumlah tab lembar kerja yang ada untuk memberi tahu Excel berapa banyak lembar baru yang harus ditambahkan sebelum menerapkan pintasan keyboard.
Tab lembar kerja yang dipilih harus berdekatan satu sama lain agar metode ini berfungsi.
Untuk memilih beberapa lembar, gunakan tombol Shift dan mouse Anda atau gunakan salah satu pintasan keyboard berikut:
- Ctrl+ Shift+ PgDn memilih lembar ke kanan.
- Ctrl+ Shift+ PgUp memilih lembar ke kiri.
Berikut adalah contoh cara menyisipkan tiga lembar kerja baru:
- Pilih satu tab lembar kerja di buku kerja untuk menyorotnya.
- Tekan dan tahan Ctrl+ Shift.
- Tekan dan lepaskan tombol PgDn dua kali untuk menyorot dua lembar di sebelah kanan. Tiga lembar disorot.
-
Tekan Shift+ F11 untuk menyisipkan lembar kerja baru (lihat petunjuk di atas jika Anda memerlukan bantuan). Tiga lembar kerja baru ditambahkan ke buku kerja di sebelah kiri lembar kerja yang ada.
Sisipkan Lembar Kerja Tunggal Dengan Tab Lembar
Untuk menambahkan satu lembar kerja menggunakan mouse, pilih ikon Plus (+) di sebelah tab lembar di bagian bawah layar Excel. Lembar baru disisipkan di sebelah kanan lembar yang sedang aktif.
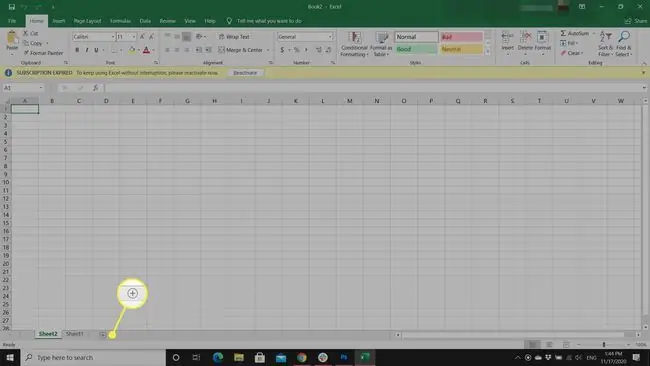
Di Excel 2010 dan 2007, ikon Lembar Baru adalah gambar lembar kerja tetapi masih terletak di sebelah tab lembar di bagian bawah layar.
Sisipkan Beberapa Lembar Kerja Dengan Tab Lembar
Meskipun dimungkinkan untuk menambahkan beberapa lembar kerja dengan memilih Lembar Baru beberapa kali, ada cara lain untuk menggunakan kotak dialog. Dengan metode ini, lembar kerja baru ditambahkan di sebelah kanan semua lembar kerja yang ada.
Untuk menggunakan kotak dialog Sisipkan untuk menambahkan beberapa lembar kerja:
- Pilih tab lembar untuk menyorotnya.
-
Tekan dan tahan tombol CTRL.
- Pilih tab lembar tambahan yang berdekatan untuk menyorotnya. Sorot jumlah tab lembar yang sama dengan jumlah lembar baru yang ingin Anda tambahkan.
-
Klik kanan pada tab lembar terakhir yang Anda pilih dan pilih Insert untuk membuka kotak dialog Sisipkan.

Image -
Pilih Worksheet di kotak dialog Sisipkan, lalu pilih OK untuk menambahkan lembar baru dan menutup kotak dialog.

Image
Sisipkan Lembar Kerja Tunggal Dengan Bilah Pita
Metode lain untuk menambahkan lembar kerja baru adalah dengan menggunakan opsi Sisipkan yang terletak di tab Beranda pada bilah pita di Excel. Jika Anda lebih nyaman dengan kontrol visual, Anda mungkin menemukan opsi ini yang paling mudah.
Ikuti langkah-langkah ini untuk menyisipkan satu lembar kerja menggunakan perintah Sisipkan:
- Pilih tab Home.
- Pilih Sisipkan panah tarik-turun untuk membuka menu tarik-turun opsi.
-
Pilih Insert Sheet untuk menambahkan lembar baru di sebelah kiri lembar aktif.

Image
Sisipkan Beberapa Lembar Kerja dengan Bilah Pita
Ini juga memungkinkan untuk menyisipkan beberapa lembar kerja menggunakan perintah Sisipkan pada bilah pita. Begini caranya:
- Pilih tab lembar untuk menyorotnya.
- Tekan dan tahan tombol CTRL.
- Pilih tab lembar yang berdekatan tambahan untuk menyorotnya. Sorot jumlah tab lembar yang sama dengan jumlah lembar baru yang ingin Anda tambahkan.
-
Pilih tab Home.

Image - Pilih Sisipkan panah tarik-turun untuk membuka menu tarik-turun opsi.
-
Pilih Insert Sheet untuk menambahkan lembar kerja baru di sebelah kiri lembar aktif.

Image






