YouTube adalah cara yang bagus untuk menikmati video yang diupload pengguna tentang hampir semua subjek. Tidak hanya ditonton di smartphone. Anda memiliki banyak cara untuk mengakses dan menontonnya di TV Anda.
Di Mana Anda Dapat Menemukan YouTube
YouTube dapat ditemukan di hampir semua perangkat streaming, jadi bagaimanapun Anda streaming, Anda dapat menonton YouTube di TV Anda.
Smart TV
Jika Anda memiliki TV pintar, dengan sedikit pengecualian, Aplikasi YouTube sudah terpasang sebelumnya atau tersedia untuk ditambahkan ke daftar tontonan Anda menggunakan pilihan atau toko aplikasi bawaan TV.
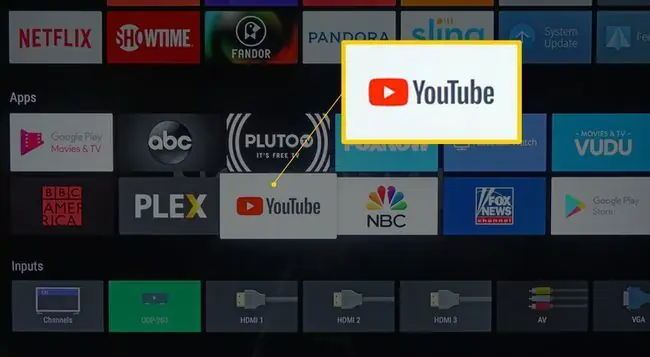
Jika Anda tidak memiliki smart TV, tetapi TV Anda memiliki input HDMI, Anda dapat menyambungkan perangkat lain ke TV untuk mendapatkan akses ke YouTube. Perangkat lain ini termasuk streamer media, konsol game, DVR, pemutar Blu-ray, dan komputer.
Media Streamers
Perangkat streaming media plug-in, seperti Apple TV, Nvidia Shield, dan Roku, memiliki aplikasi YouTube yang telah diinstal sebelumnya. Jika belum diinstal sebelumnya, Anda dapat mengunduh dan menginstalnya menggunakan toko aplikasi perangkat. Jenis media streamer lain yang dicolokkan ke TV, Google Chromecast, mengharuskan Anda mentransmisikan YouTube ke TV dengan aplikasi yang terpasang di ponsel cerdas Anda.
Setelah perselisihan panjang, YouTube TV tersedia di beberapa perangkat Fire TV pada akhir 2019, termasuk Fire TV Stick (Gen ke-2), Fire TV Stick 4K, Fire TV Cube, dan Fire TV Stick Edisi Dasar, sebagai serta TV pintar Edisi Fire TV. Namun, ini tidak tersedia di semua perangkat Fire TV.
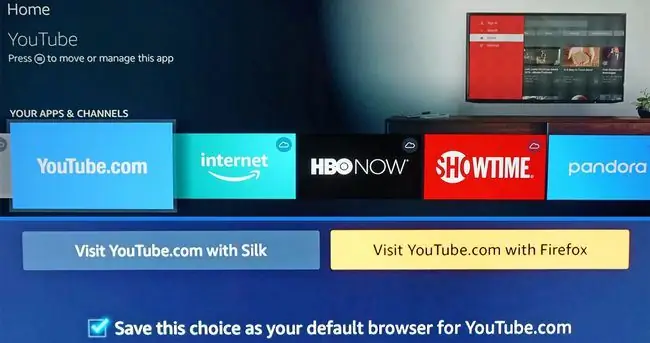
Konsol Game
Anda dapat menonton YouTube di TV dari Nintendo Switch, PlayStation 3/4, atau konsol game Xbox. Aplikasi YouTube mungkin sudah terpasang sebelumnya atau dapat diakses menggunakan daftar atau toko aplikasi terkait.
Hubungkan Laptop atau PC Anda ke TV
YouTube dapat diakses di setiap komputer yang terhubung ke internet. Namun, dengan kabel HDMI, Anda dapat menghubungkan PC atau laptop ke TV dan menonton YouTube di layar yang lebih besar.
Pilih DVR
Meskipun penekanan utamanya adalah penerimaan dan perekaman program TV, beberapa DVR, seperti TiVo Edge dan Channel Master Stream+, menyertakan akses bawaan ke aplikasi streaming tertentu, seperti YouTube.
Meskipun DVR tertentu menyediakan akses ke YouTube untuk penayangan langsung, DVR ini tidak mengizinkan perekaman YouTube (atau aplikasi streaming lainnya) ke dalam hard drive bawaannya.
Pemutar Blu-ray dan Ultra HD Blu-ray
Hampir semua pemutar Blu-ray dan Ultra HD Blu-ray menyertakan akses ke sejumlah aplikasi streaming, yang, dalam banyak kasus, termasuk YouTube. Ini adalah pilihan yang bagus jika Anda tidak memiliki smart TV atau add-on media streaming box atau stick. Aplikasi ini biasanya sudah diinstal sebelumnya, dan, mirip dengan opsi lain yang dibahas, Anda dapat menambahkannya dari toko aplikasi pemutar.
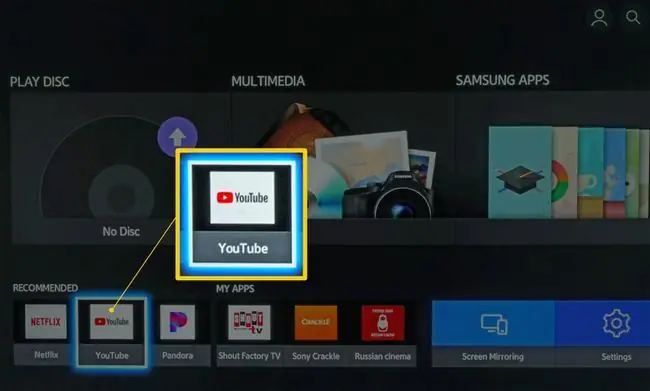
Cara Mendapatkan YouTube Jika Belum Terinstal
Ada variasi tampilan menu pemilihan aplikasi di smart TV, media streamer, DVR tertentu, pemutar Blu-ray Disc, dan konsol game. Tergantung pada merek dan modelnya, berikut adalah jenis langkah yang akan Anda temui jika Anda perlu menambahkannya:
- Tekan Home atau Start Menu untuk TV Anda atau perangkat lain.
- Pilih App Store TV atau perangkat (mungkin juga diberi label More Apps, Channel Store (Roku), atau nama merek, seperti Samsung Apps).
- Temukan aplikasi YouTube. Jika TV atau perangkat Anda memiliki fitur pencarian aplikasi, ketik YouTube dan ikon aplikasi akan ditampilkan.
- Pilih ikon aplikasi YouTube, dan tekan Tambah atau Instal. Setelah instalasi, aplikasi YouTube ditempatkan di menu tampilan aplikasi Anda.
Dapatkan YouTube di TV Anda Dari Ponsel Cerdas
Ada dua cara untuk menggunakan ponsel cerdas Anda untuk menambahkan YouTube ke TV Anda.
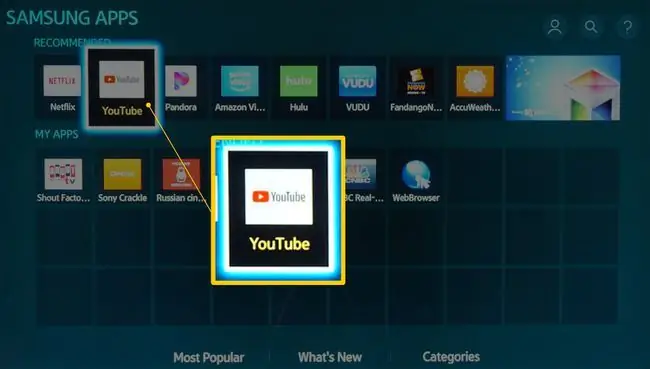
Pencerminan dan Transmisi Layar
Jika aplikasi YouTube diinstal pada ponsel cerdas atau tablet Anda (Anda dapat menambahkannya melalui iTunes untuk iOS, atau Google Play Store, untuk Android), gunakan pencerminan layar (Miracast) atau screencasting untuk mengirim YouTube secara nirkabel ke smart TV yang kompatibel secara langsung (HDMI fisik atau jenis koneksi lain tidak diperlukan), atau melalui media streamer (seperti Chromecast), pemutar Blu-ray Disc, atau konsol game yang mendukung salah satu fitur tersebut menggunakan koneksi HDMI.
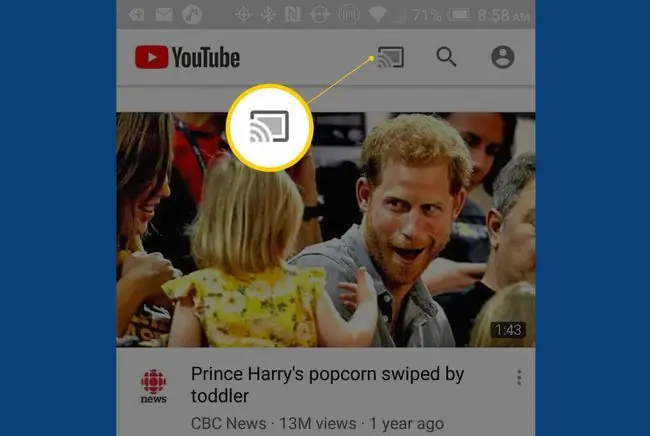
Gunakan Tautan dengan Kode TV
Selain metode pencerminan layar dan screencasting, Anda dapat memasangkan smartphone dengan smart TV atau perangkat kompatibel yang tersambung ke TV menggunakan fitur Tautan YouTube dengan Kode TV. Ini memberikan cara alternatif untuk berbagi video YouTube dari ponsel cerdas Anda dengan aplikasi YouTube di TV atau perangkat Anda. Begini caranya:
-
Buka Setelan di layar Utama YouTube di TV Anda atau perangkat kompatibel yang terhubung ke TV Anda yang menyediakan YouTube.

Image -
Pilih Link with TV Code dan perhatikan kode yang tersedia di sisi kanan layar (diburamkan dalam contoh ini untuk keamanan).

Image -
Buka aplikasi YouTube di ponsel cerdas Anda yang kompatibel dan ketuk ikon Akun di sudut kanan atas. Pada halaman akun, ketuk Setelan.

Image -
Di Setelan, ketuk Tonton di TV.

Image -
Ketuk TV atau perangkat yang terhubung ke TV yang ingin Anda gunakan, dan masukkan kode TV yang disediakan oleh TV Anda di Langkah 2.

Image -
Smartphone Anda mungkin juga menyediakan opsi tautan otomatis yang tidak perlu memasukkan kode TV, seperti yang ditunjukkan di bawah ini.

Image - Saat Anda memutar YouTube di ponsel cerdas, YouTube juga diputar di TV.
Anda juga dapat melihat opsi Tautkan TV dan Telepon alternatif di Setelan YouTube di TV atau perangkat yang terhubung ke TV Anda. Jika tidak berwarna abu-abu, klik, gulir ke Link with TV Code, dan masukkan kode tersebut di aplikasi YouTube di ponsel cerdas Anda.
Akses ke pemutaran untuk resolusi video berikut bergantung pada resolusi video mana yang digunakan oleh produsen konten dan kecepatan streaming internet Anda. YouTube default ke resolusi terdekat yang kompatibel dengan TV atau perangkat yang terhubung dengannya sehubungan dengan kecepatan internet.
| Resolusi Tampilan | Piksel |
| 4320p (8K) | 7680 x 4320 |
| 2160p (4K, Ultra HD) | 3840 x 2160 |
| 1440p | 2560 x 1440 |
| 1080p | 1920 x 1080 |
| 720p | 1280 x 720 |
| 480p | 854 x 480 |
| 360p | 640 x 360 |
| 240p | 426 x 240 |
Opsi Layanan YouTube Lainnya
Selain YouTube versi gratis standar, yang berisi iklan pada konten tertentu, Anda akan menemukan variasi berikut:
- YouTube Premium: YouTube versi bebas iklan (memerlukan langganan berbayar).
- Layanan Penyewaan Film Online YouTube: Penayangan film bayar per tayang dari YouTube.
- YouTube for Kids: Variasi YouTube yang menampilkan konten hiburan dan pendidikan untuk anak-anak. Aplikasi YouTube untuk Anak tersedia di smart TV LG, Samsung, Sony, dan Android. Aplikasi ini mendukung versi gratis dan premium (bebas iklan).
- YouTube TV: Layanan ini menyediakan akses online ke lebih dari 40 saluran siaran, kabel, dan satelit yang mencakup campuran saluran langsung dan premium dengan biaya bulanan tetap.






