Pencari macOS menggunakan Utilitas Arsip bawaan sistem untuk melakukan kompresi (pengarsipan) dan perluasan file di latar belakang tanpa membuka jendela untuk utilitas itu sendiri. Itu bergantung pada beberapa default yang telah dikonfigurasikan sebelumnya: Saat diinstal, Finder selalu menggunakan format ZIP dan selalu menyimpan arsip di folder yang sama dengan aslinya. Anda dapat mengubah default ini untuk sedikit lebih mengontrol format arsip, apa yang terjadi pada file asli, dan di mana file yang diperluas atau dikompresi disimpan dengan menggunakan Utilitas Arsip secara langsung.
Prosedur dan tangkapan layar yang dijelaskan di sini berlaku untuk macOS 10.15 (Catalina), tetapi serupa di versi macOS dan OS X yang lebih lama.
Luncurkan Preferensi Utilitas Arsip
Anda akan menemukan Archive Utility di folder Sistem komputer Anda di /System/Library/CoreServices/Applications (atau di /System/Library/CoreServicesdalam versi pra-Yosemite).
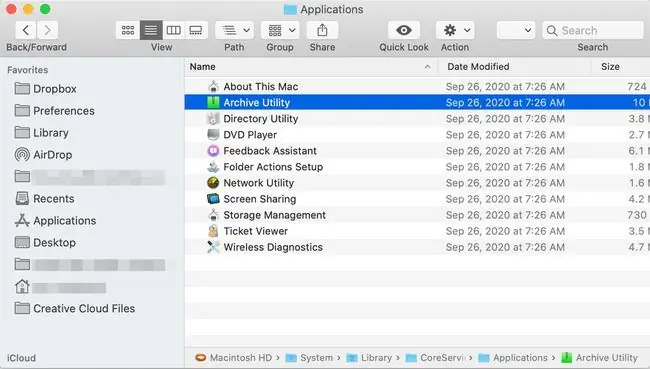
Cari "Utilitas Arsip" di bilah pencarian Finder untuk menemukannya dengan cepat. Atau, buka pencarian Spotlight dengan menekan Command + spasi.
Arsip Utilitas terbuka tanpa menampilkan jendela; sebagai gantinya, hanya ada satu set menu di bagian atas layar. Untuk mengubah default utilitas, buka Archive Utility > Preferences.
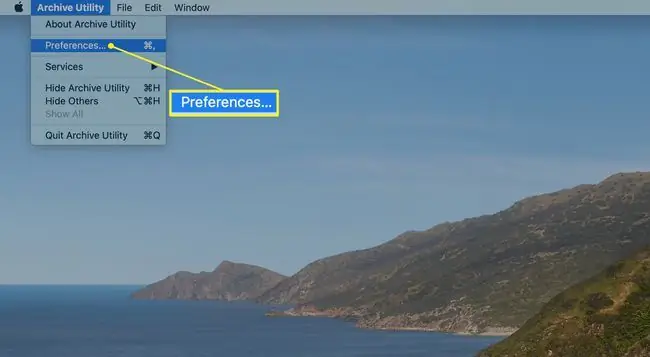
Kelola Preferensi Utilitas Arsip
Jendela Preferences dipecah menjadi dua bagian: satu untuk memperluas file, dan yang lainnya, untuk mengompresinya.
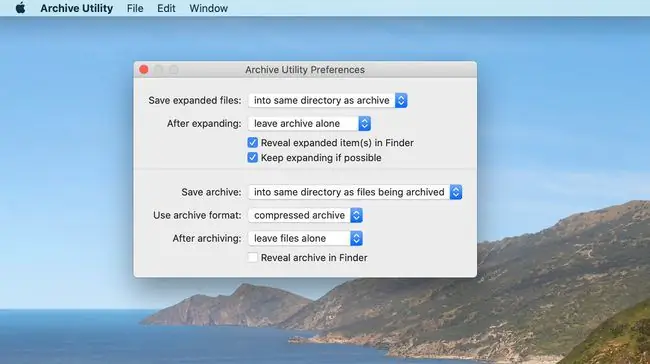
Opsi Ekspansi
Opsi untuk memperluas file adalah:
Simpan file yang diperluas: Pilih tempat Anda ingin menyimpan file yang diperluas di Mac Anda. Lokasi default adalah folder yang sama yang menyimpan file arsip yang Anda perluas. Untuk mengubah tujuan semua perluasan file, klik panah ke kanan dan arahkan ke folder tujuan yang diinginkan.
After expand: Ini menentukan apa yang terjadi pada file asli setelah diperluas. Tindakan default adalah membiarkan file arsip di lokasi saat ini (tinggalkan arsip saja), atau Anda dapat memilih dari menu tarik-turun untuk memindahkan file arsip ke tempat sampah, menghapus arsip, atau pindahkan file arsip ke folder tertentu. Jika Anda memilih opsi terakhir, Anda diarahkan untuk menavigasi ke folder target. Ingat, folder ini akan digunakan sebagai lokasi target untuk semua file arsip yang Anda perluas. Anda dapat mengubah pilihan Anda kapan saja, tetapi biasanya lebih mudah untuk memilih satu lokasi dan mematuhinya.
Mengungkapkan item yang diperluas di Finder: Saat dicentang, opsi ini menyebabkan Finder menyorot file yang Anda perluas. Ini bisa berguna ketika file dalam arsip memiliki nama yang berbeda dari yang Anda harapkan.
Terus kembangkan jika memungkinkan: Kotak ini dicentang secara default dan memberi tahu Utilitas Arsip untuk terus memperluas item yang ditemukan di dalam arsip. Ini berguna ketika arsip berisi arsip lain.
Opsi Kompresi
Opsi yang dapat dikonfigurasi untuk kompresi adalah:
Simpan arsip: Menu tarik-turun ini mengontrol di mana file arsip disimpan setelah file yang dipilih dikompresi. Standarnya adalah membuat file arsip di folder yang sama di mana file yang dipilih berada. Jika diinginkan, pilih opsi Into untuk memilih folder tujuan untuk semua arsip yang dibuat.
Format arsip: Utilitas Arsip mendukung tiga format kompresi.
- Arsip terkompresi, yang sama dengan metode kompresi UNIX yang disebut cpgz.
- Arsip reguler, juga dikenal di dunia UNIX sebagai cpio. Metode ini sebenarnya tidak melakukan kompresi apa pun; sebagai gantinya, itu hanya membuat file kontainer yang terdiri dari semua file yang dipilih.
- ZIP adalah opsi terakhir, dan yang paling dikenal oleh sebagian besar pengguna Mac. Ini adalah format ZIP standar yang telah digunakan di komputer Mac dan Windows selama bertahun-tahun.
Setelah pengarsipan: Setelah Anda selesai mengarsipkan file, Anda dapat membiarkan file itu sendiri, yang merupakan opsi default; pindahkan file ke tempat sampah; menghapus file; atau pindahkan file ke folder pilihan Anda.
Mengungkapkan arsip di Finder: Jika dicentang, kotak ini akan menyebabkan file arsip disorot di jendela Finder saat ini.
Opsi yang Anda tetapkan hanya berlaku saat Anda membuka Utilitas Arsip secara manual untuk memperluas atau mengompresi file. Kompresi dan ekspansi berbasis Finder selalu menggunakan opsi default pabrik, tidak peduli bagaimana Anda mengatur preferensi.
Gunakan Utilitas Arsip untuk Mengompresi File
Luncurkan Utilitas Arsip, jika belum terbuka.
-
Pilih File di bilah menu Utilitas Arsip dan pilih Buat Arsip.

Image - Sebuah jendela terbuka yang dapat Anda gunakan untuk menavigasi ke folder yang berisi item yang ingin Anda kompres. Tentukan pilihan Anda dan kemudian klik Arsip.
Gunakan Utilitas Arsip untuk Memperluas Arsip yang Ada
-
Pilih File di bilah menu Utilitas Arsip dan pilih Perluas Arsip.
- Sebuah jendela terbuka yang dapat Anda gunakan untuk menavigasi ke folder yang berisi arsip yang ingin Anda perluas. Tentukan pilihan Anda, lalu klik Expand.






