Yang Perlu Diketahui
- Tambahkan WordArt dan buka Efek Teks > Transform > pilih gaya kurva.
- Anda juga dapat memanipulasi teks dengan alat Drawing, Path, dan Warp.
Artikel ini menunjukkan cara menekuk teks sesuai keinginan Anda di PowerPoint untuk Microsoft 365, PowerPoint 2019, PowerPoint 2016, PowerPoint 2013, PowerPoint 2010, dan PowerPoint untuk Mac menggunakan fungsi WordArt dari PowerPoint bersama dengan alat Path dan Warp.
Tambahkan Teks Anda Menggunakan WordArt
Langkah pertama untuk membuat teks bengkok atau melengkung adalah dengan memasukkan WordArt ke dalam presentasi Anda.
- Buka tab Sisipkan.
-
Dalam grup Teks, pilih WordArt.

Image - Pilih gaya teks untuk ditambahkan ke dokumen Anda. Anda akan menyesuaikan atau mengubah gaya teks setelah disisipkan.
- Sorot contoh teks yang disediakan dan masukkan teks Anda.
Mengubah Jalur Teks
Setelah WordArt Anda dimasukkan, Anda akan menyorot teks dan mengubah jalur teks.
- Pilih kotak teks WordArt.
-
Pilih Efek Teks.

Image -
Arahkan ke Transform.

Image -
Pilih efek dari bagian Follow Path atau bagian Warp. Untuk melihat bagaimana efek akan terlihat dengan teks Anda, arahkan ke sana untuk melihat pratinjau efek pada slide.

Image
Setiap opsi Transform dapat disesuaikan untuk menskalakan teks Anda dan menjaga keterbacaan. Pegangan kontrol muncul di lokasi berbeda di dalam kotak teks (terkadang di tepi, terkadang di tengah). Seret gagang kontrol untuk menyesuaikan jalur sehingga teks Anda tepat untuk presentasi Anda. Pada PC, pegangan kontrol adalah lingkaran kuning; di Mac, itu kotak merah muda.
Gunakan Jalur Ikuti untuk Membuat Teks Bengkok atau Melingkar
Opsi Follow Path memungkinkan Anda untuk memanipulasi teks dalam kurva, baik busur atau lingkaran penuh. Ukuran kotak teks Anda dapat menentukan bentuk kurva. Misalnya, kotak teks persegi sempurna akan memberikan lingkaran sempurna sebagai jalur.
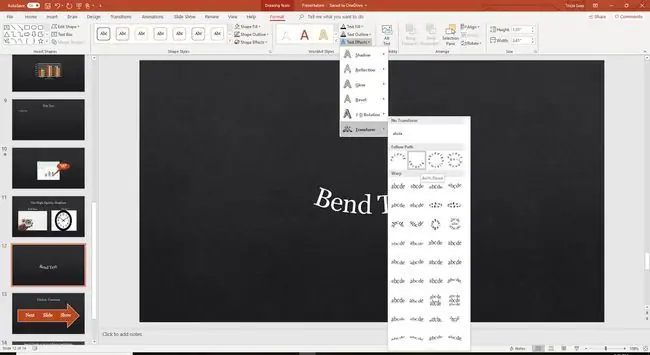
Untuk menyesuaikan kurva jalur, seret pegangan kontrol.
Gunakan Warp untuk Menekuk dan Meningkatkan Teks
Sebaliknya, opsi Warp menekuk dan meregangkan teks dengan berbagai opsi yang telah diprogram sebelumnya.
Gambar di bawah mengilustrasikan gaya Fade Up, yang dapat disesuaikan menggunakan pegangan kontrol.
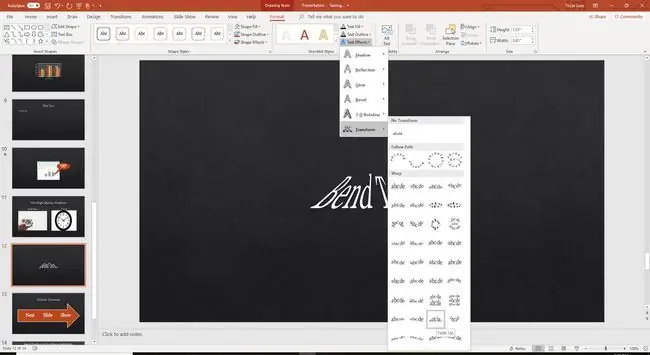
Mengubah Gaya Teks Melengkung di PowerPoint
WordArt dapat disesuaikan dan disesuaikan dengan mudah. Sorot kotak teks WordArt, pergi ke Drawing Tools Format, dan pilih Shape Style yang berbeda. Pilih Text Fill atau Text Outline untuk menyesuaikan warna. Untuk mengubah font, buka Home dan pilih gaya font yang berbeda.






