Yang Perlu Diketahui
- Buka Mac App Store dan ketik OneDrive di bilah pencarian. Pilih Dapatkan untuk mengunduh aplikasi.
- Luncurkan OneDrive dan masukkan detail akun Microsoft Anda.
- Klik Pilih Lokasi Folder OneDrive dan pilih lokasi.
Artikel ini menjelaskan cara menyiapkan dan menggunakan Microsoft OneDrive untuk Mac di macOS 10.12 atau yang lebih baru. Ini mencakup informasi tentang paket penyimpanan berbayar opsional.
Cara Menginstal Microsoft OneDrive di Mac Dengan macOS Sierra (10.12) atau Lebih Baru
Untuk OneDrive, Anda memerlukan akun Microsoft dan OneDrive untuk Mac. Keduanya gratis. Jika Anda belum memiliki ID Microsoft, buka layar pendaftaran ID Microsoft dan klik Buat akun Microsoft Setelah Anda memberikan informasi yang diminta dan membuat kata sandi, Anda memiliki Microsoft baru ID.
Unduh aplikasi OneDrive gratis dari Mac App Store. Muncul dengan penyimpanan cloud 5 GB, dengan lebih banyak tersedia dengan biaya tambahan.
-
Buka Mac App Store dengan mengklik ikonnya di Dock. Ketik OneDrive di bilah pencarian untuk menemukan aplikasi dan pilih Get untuk mengunduhnya.

Image Atau, tekan Command+ Spacebar, cari App Store, lalu klik ketika muncul di hasil pencarian.
-
Luncurkan OneDrive dan masukkan kredensial akun Microsoft Anda.

Image -
Untuk menyelesaikan penginstalan, pilih lokasi untuk folder OneDrive Anda. Klik Pilih Lokasi Folder OneDrive. Anda dapat menempatkannya di mana saja di Mac Anda, termasuk Desktop.

Image
Cara Menggunakan OneDrive untuk Mac
Microsoft OneDrive adalah solusi penyimpanan dan sinkronisasi berbasis cloud yang berfungsi di Mac, PC, dan perangkat seluler dengan akses ke internet. Saat Anda menginstal OneDrive di Mac Anda, tampaknya itu hanyalah folder lain. Letakkan file atau folder jenis apa pun ke dalam folder OneDrive, dan data segera disimpan di sistem penyimpanan cloud OneDrive.
Akses folder OneDrive Anda menggunakan browser web. Akses berbasis browser memungkinkan Anda memanfaatkan penyimpanan berbasis cloud pada platform komputasi apa pun yang Anda gunakan tanpa harus menginstal aplikasi OneDrive. Anda juga dapat mengakses OneDrive dari iPhone dan iPad dengan mengunduh aplikasi OneDrive untuk perangkat iOS.
OneDrive dapat digunakan bersama dengan layanan penyimpanan berbasis cloud lainnya, termasuk Apple iCloud, Dropbox, dan Google Drive. Tidak ada yang menghentikan Anda untuk menggunakan keempatnya dan memanfaatkan tingkat penyimpanan gratis yang ditawarkan oleh setiap layanan.
OneDrive berfungsi seperti folder lain di Mac Anda. Satu-satunya perbedaan adalah bahwa data di dalamnya juga disimpan di server OneDrive jarak jauh. Di folder OneDrive Anda akan menemukan folder default berlabel Documents, Pictures, Attachments, dan Public. Anda dapat menambahkan folder sebanyak yang Anda inginkan dan membuat sistem organisasi apa pun yang sesuai untuk Anda.
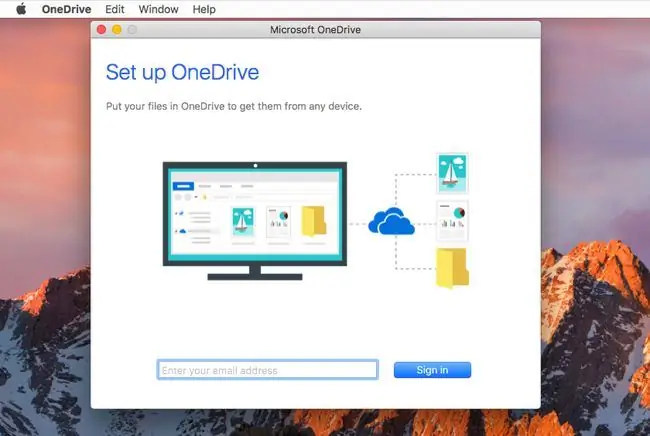
Menambahkan file semudah menyalin atau menyeretnya ke folder OneDrive atau subfolder yang sesuai. Setelah Anda meletakkan file di folder OneDrive, akses file tersebut dari Mac, PC, atau perangkat seluler apa pun yang telah menginstal OneDrive. Anda juga dapat mengakses folder OneDrive dari komputer atau perangkat seluler mana pun menggunakan antarmuka web.
Aplikasi OneDrive berjalan sebagai item bilah menu yang menyertakan status sinkronisasi untuk file yang disimpan di folder OneDrive. Sesuaikan preferensi dengan memilih item bilah menu OneDrive dan mengklik tombol tiga titik Lainnya. Anda sudah siap dan memiliki 5 GB ruang kosong untuk digunakan. Jika ternyata Anda membutuhkan lebih banyak penyimpanan cloud, itu tersedia dengan biaya yang wajar.
Paket OneDrive
OneDrive saat ini hanya menawarkan beberapa tingkat layanan, termasuk paket yang dipasangkan dengan Microsoft 365.
| Rencana | Penyimpanan | Harga/Bulan |
|---|---|---|
| OneDrive Basic 5 GB | 5 GB total penyimpanan | Gratis |
| OneDrive 100 GB | 100 GB total penyimpanan | $1,99 |
| OneDrive + Microsoft 365 Personal | 1 TB untuk 1 pengguna | $6,99 |
| OneDrive + Keluarga Microsoft 365 | 1 TB masing-masing untuk 6 pengguna | $9,99 |






