Yang Perlu Diketahui
- Buka Pengaturan > Waktu Layar, buat kode sandi 4 digit, lalu ketuk Pembatasan Konten & Privasiuntuk mengaktifkan kontrol orang tua.
- Setel opsi Menginstal Aplikasi, Menghapus Aplikasi, dan Pembelian Dalam Aplikasi ke Jangan Izinkan.
- Untuk membatasi aplikasi tertentu, ketuk Aplikasi yang Diizinkan dan pindahkan penggeser di sebelah aplikasi apa pun yang Anda tidak ingin anak Anda akses ke Offposisi.
Artikel ini menjelaskan cara mengatur pembatasan anak iPad menggunakan fitur Durasi Layar iPad, yang diperkenalkan di iOS 12.
Aktifkan Pembatasan di iPad
Langkah pertama untuk iPad ramah anak adalah mengaktifkan pembatasan, fitur yang membatasi aplikasi mana yang diizinkan di iPad. Pembatasan diaktifkan melalui Durasi Layar, yang dapat Anda dapatkan melalui Pengaturan > Waktu Layar.
Untuk mengatur batasan:
-
Ketuk Pengaturan di layar Utama iPad.

Image -
Pilih Waktu Layar di panel kiri.

Image -
Ketuk Gunakan Kode Sandi Durasi Layar di layar utama.

Image -
Masukkan kode sandi 4 digit untuk melindungi batasan yang Anda buat dan mencegah anak Anda membuat perubahan. Anda harus memasukkan kode ini untuk membuat perubahan di masa mendatang. Ini bisa berbeda dengan kode sandi yang digunakan untuk membuka kunci iPad.

Image -
Pada layar Durasi Layar, ketuk Pembatasan Konten & Privasi.

Image -
Pindahkan penggeser di sebelah Pembatasan Konten & Privasi ke posisi Nyala/hijau.

Image - Pilih di iTunes & Pembelian App Store, Aplikasi yang Diizinkan, Pembatasan Konten, Privasi, dan Perubahan yang Diizinkan bagian.
Pembatasan Pembelian iTunes & App Store
Bagian pertama yang Anda lihat di layar Pembatasan Konten & Privasi adalah Pembelian iTunes & App Store. Ketuk.
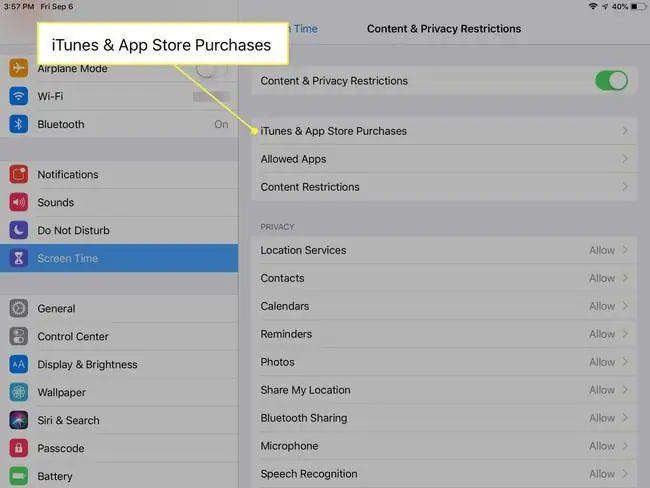
Pilih untuk Allow atau Don't Allow masing-masing dari berikut ini:
- Menginstal Aplikasi
- Menghapus Aplikasi
- Pembelian Dalam Aplikasi
Untuk anak kecil, Jangan Izinkan mungkin merupakan pilihan paling bijak untuk ketiga opsi ini, terutama untuk pembelian dalam aplikasi.
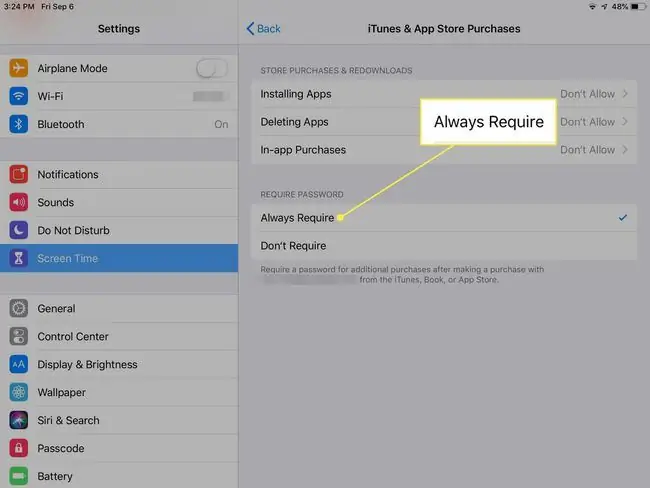
Saat Anda berada di layar ini, pilih apakah Anda ingin meminta kata sandi untuk pembelian tambahan setelah melakukan pembelian. Sekali lagi, untuk anak kecil (dan mungkin juga untuk yang lebih tua) pilihan terbaik mungkin Selalu Membutuhkan.
Pembelian Dalam Aplikasi
Beberapa orang tua melewatkan menonaktifkan pembelian dalam aplikasi pada langkah ini, dan itu dapat kembali menghantui dompet Anda. Pembelian dalam aplikasi biasa terjadi di aplikasi gratis, artinya anak Anda mungkin mengunduh sesuatu secara gratis hanya untuk menghabiskan banyak uang untuk membeli barang di dalam aplikasi.
Salah satu contohnya adalah dengan game freemium, yaitu game iPad yang diberi harga gratis tetapi ditumpuk dengan pembelian dalam aplikasi. Pembelian ini, yang sering kali berupa mata uang, level, item, atau makanan dalam game, dapat dengan mudah ditambahkan ke label harga tinggi.
Ini menjadikan semakin penting bagi orang tua untuk menonaktifkan pembelian dalam aplikasi di iPad anak. Terkadang, pembelian dalam aplikasi valid, seperti untuk perluasan ke game yang menyediakan konten nyata. Sering kali, pembelian dalam aplikasi merupakan jalan pintas yang dapat diperoleh dengan memainkan game dan mencapai tujuan tertentu. Seringkali, game atau aplikasi dirancang untuk menarik pengguna agar melakukan pembelian dalam aplikasi.
Saat Anda menonaktifkan pembelian dalam aplikasi, opsi untuk membeli ekstra ini di dalam game dan aplikasi lain dinonaktifkan. Ini berarti tidak ada kejutan ketika tagihan iTunes masuk ke email Anda.
Menginstal dan Menghapus Aplikasi
Tidak perlu waktu lama bagi anak berusia dua tahun untuk mempelajari cara menggunakan iPad. Ini termasuk menemukan jalan mereka ke App Store dan membeli aplikasi. Secara default, App Store akan meminta kata sandi bahkan untuk game atau aplikasi gratis, tetapi jika Anda baru saja mengetikkan kata sandi, ada masa tenggang di mana aplikasi dapat diunduh tanpa diverifikasi.
Jika iPad terutama digunakan oleh anak-anak, terutama balita, sebaiknya matikan App Store. Ini tidak hanya memberi Anda ketenangan pikiran bahwa anak Anda tidak mengunduh aplikasi, tetapi mereka juga tidak dapat menelusuri App Store dan meminta permainan menyenangkan yang mereka temukan.
Jika Anda memutuskan untuk mematikan App Store, Anda mungkin juga ingin mematikan kemampuan untuk menghapus aplikasi. Ingat, dibutuhkan campur tangan orang tua untuk mengunduh aplikasi ke iPad, jadi jika anak Anda menghapus game karena bosan atau karena tidak sengaja, Anda harus mengaktifkan kembali App Store, mengunduh ulang aplikasi atau game, lalu batasi App Store lagi.
Aplikasi yang Diizinkan
Banyak aplikasi yang disertakan dengan iPad, termasuk email, FaceTime, kamera, dan browser Safari, ada di bagian ini:
Pada layar Pembatasan Konten & Privasi, ketuk Aplikasi yang Diizinkan.
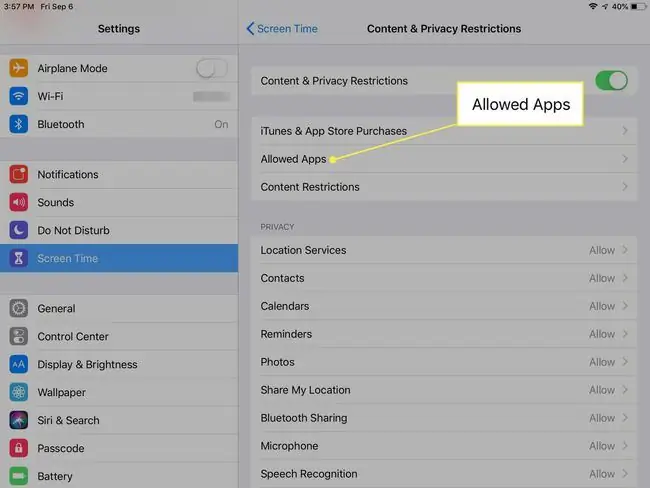
Pindahkan penggeser di sebelah setiap aplikasi atau fitur ke posisi Nyala/hijau atau Mati/putih. Untuk anak kecil, Off mungkin merupakan pilihan terbaik.
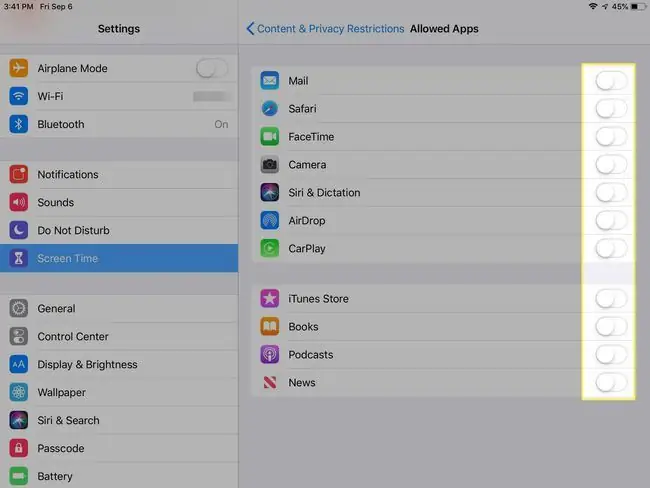
Pembatasan Konten
Layar ini adalah harta karun pilihan yang dapat Anda gunakan untuk mempersonalisasi konten iPad untuk anak-anak.
Meskipun mungkin lebih mudah untuk menonaktifkan App Store untuk anak yang lebih muda, jika menyangkut orang yang lebih tua seperti pra-remaja, Anda mungkin lebih suka memberi mereka sedikit lebih banyak akses.
Anda mungkin tidak keberatan jika anak remaja Anda mendengarkan musik, tetapi lebih memilih konten Eksplisit tidak disertakan. Anda mungkin lebih suka mengizinkan film G, tetapi tidak untuk film PG-13. Anda dapat melakukannya dan banyak lagi dari layar Pembatasan Konten
Dalam kategori Aplikasi, Anda dapat membatasi konten berdasarkan usia. Kategorinya adalah 4+, 9+, 12+, dan 17+. Anda dapat membatasi situs dewasa atau melarang bahasa eksplisit secara umum.
Untuk mengaktifkan satu atau semua batasan usia ini di iPad:
Ketuk Pembatasan Konten pada layar Pembatasan Konten & Privasi, lalu buat pilihan di setiap kategori untuk mengizinkannya atau menetapkan batasan.
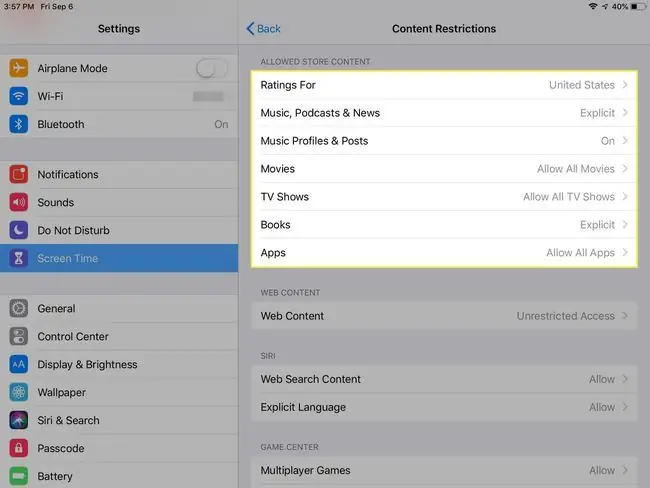
Batasi Browser Web Safari
Apple telah menyertakan pengaturan yang memungkinkan Anda memiliki kontrol penuh atas apa yang dapat dilihat anak Anda di web. Anda bisa mendapatkan pengaturan ini melalui Waktu Layar > Pembatasan Konten & Privasi > Pembatasan Konten >Konten Web.
Secara default, iPad mengizinkan semua situs web untuk ditampilkan, tetapi Anda dapat mengatur batas konten web ke Batasi Situs Web Dewasa atau Hanya Situs Web yang Diizinkanuntuk memilih situs tertentu dari daftar yang telah diisi sebelumnya (termasuk Disney, PBS Kids, Time for Kids, atau URL khusus).
Privasi
Bagian Privasi dari Pembatasan Konten & Privasi adalah tempat di mana Anda mengizinkan (atau tidak) anak Anda memiliki akses ke Layanan Lokasi, Kontak, Kalender, Bagikan Lokasi Saya, dan layanan Apple lainnya.
Dalam kebanyakan kasus, mengetuk setiap layanan memberi Anda pilihan sederhana Izinkan Perubahan atau Jangan Izinkan Perubahan.
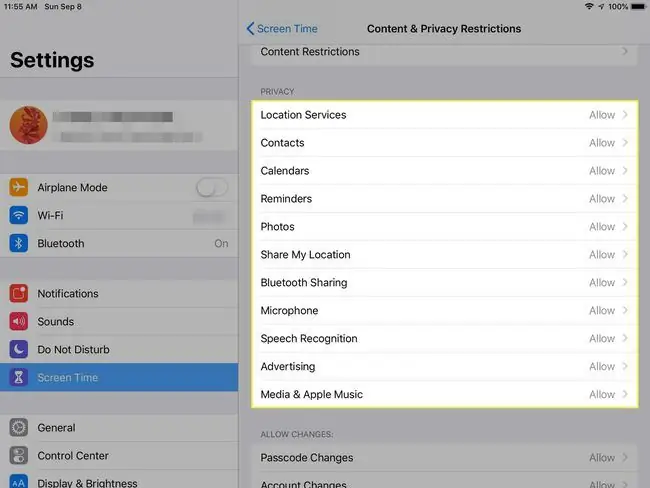
Perubahan yang Diizinkan
Di bagian Allowed Changes, sebaiknya pilih Don't Allow untuk opsi yang terdaftar, yang mencakup Perubahan Kode Sandi, Perubahan Akun, dan Perubahan Data Seluler, untuk semua anak-anak. Anda mungkin ingin membuat pengecualian untuk anak yang lebih besar untuk Jangan Ganggu Saat Mengemudi, Batas Volume, atau Aktivitas Aplikasi Latar Belakang.
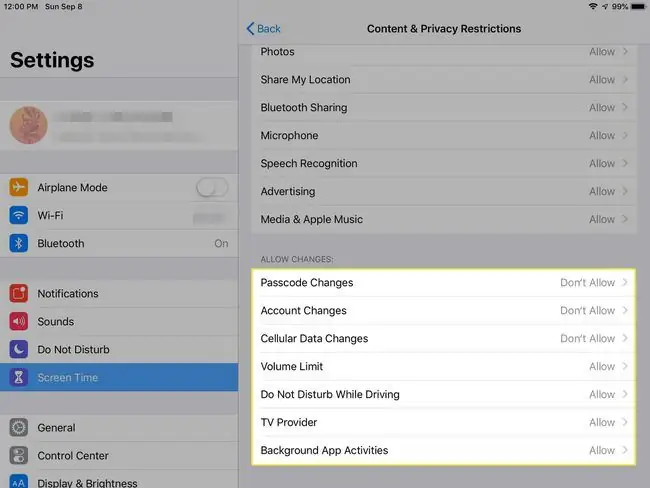
Cara Mengunduh Aplikasi ke iPad yang Aman untuk Anak
Sekarang iPad Anda ramah anak seperti yang Anda definisikan, Anda mungkin ingin membuatnya menyenangkan untuk anak-anak dengan mengunduh beberapa aplikasi atau game yang sesuai. Bagaimana Anda melakukannya dengan semua batasan yang Anda terapkan?
Anda menggunakan kode sandi Anda dan untuk sementara mengaktifkan Menginstal Aplikasi di bagian Pembelian iTunes & App Store pada layar Pembatasan Konten & Privasi. Unduh aplikasi atau game dan matikan Menginstal Aplikasi lagi.
Menghadiahkan Aplikasi ke iPad Anak Anda
Apple menghentikan fitur iTunes Allowance pada tahun 2016. Cara lain untuk menangani penambahan aplikasi ke iPad ramah anak adalah dengan mengatur iPad dengan akun iTunes-nya sendiri dan menghapus kartu kredit darinya. Anda kemudian memiliki opsi untuk memberikan aplikasi ke iPad, yang memungkinkan Anda untuk memantau apa yang diinstal.






