Yang Perlu Diketahui
- Untuk versi Excel yang lebih baru, sorot sel > pilih Sort & Filter > Sort A to Z.
- Di Excel 2003, 2002 untuk Windows, 2008, dan 2004 untuk Mac, sorot sel > pilih sel mana saja di kolom > Data > Sort> Naik > OK.
Artikel ini menjelaskan cara menyusun abjad di Excel. Informasi tambahan mencakup cara mengurutkan beberapa kolom dan pengurutan lanjutan. Instruksi berlaku untuk Excel untuk Microsoft 365, Excel 2019, 2016, 2013, 2010, 2007, dan 2003 atau yang lebih lama serta Excel untuk Mac 2016, 2011, 2008, dan 2004.
Cara Mengurutkan Secara Abjad di Excel
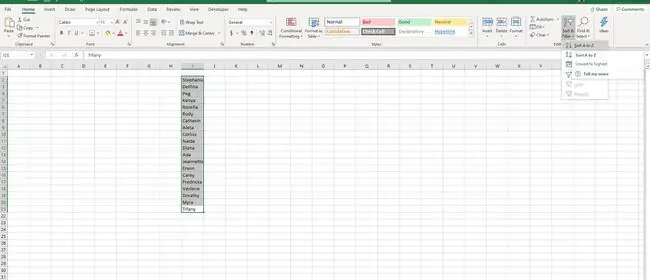
Cara paling sederhana untuk mengurutkan kolom di Excel adalah dengan menggunakan fitur Sortir.
- Sorot sel yang ingin Anda urutkan dan pastikan tidak ada sel kosong dalam daftar.
- Pilih Sort & Filter di bagian Editing pada tab Home.
- Pilih Urutkan A hingga Z untuk menyusun daftar menurut abjad.
Dalam Excel 2003 dan 2002 untuk Windows atau Excel 2008 dan 2004 untuk Mac, ikuti langkah-langkah berikut.
- Sorot sel yang ingin Anda urutkan dan pastikan tidak ada sel kosong dalam daftar.
- Klik sel mana pun di kolom yang ingin Anda urutkan.
- Pilih Data pada toolbar dan pilih Sort. Kotak dialog Urutkan akan terbuka.
- Pilih kolom yang ingin Anda urutkan menurut abjad di kotak Sort By, pilih Ascending.
- Klik OK untuk mengurutkan daftar menurut abjad.
Urutkan Secara Abjad Berdasarkan Beberapa Kolom
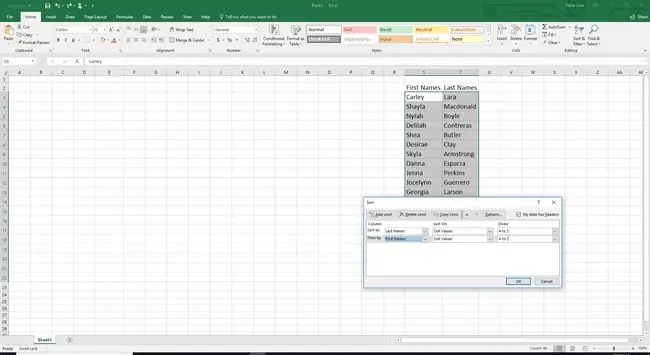
Jika Anda ingin mengurutkan rentang sel di Excel menggunakan lebih dari satu kolom, fitur Sortir juga memungkinkan Anda melakukannya.
- Pilih semua sel yang ingin Anda urutkan menurut abjad dua atau lebih daftar dalam rentang.
- Klik Urutkan & Filter di bagian Pengeditan pada tab Beranda.
- Pilih Urutan Kustom. Kotak dialog Urutkan akan terbuka.
- Pilih kotak centang Data Saya Memiliki Tajuk jika daftar Anda memiliki tajuk di bagian atas.
- Pilih kolom utama yang ingin Anda gunakan untuk mengurutkan data menurut abjad dalam kotak Sort By.
- Pilih Nilai Sel pada kotak Sort On.
- Pilih A hingga Z di kotak Order.
- Klik tombol Tambah Level di bagian atas kotak dialog.
- Pilih kolom kedua yang ingin Anda gunakan untuk mengurutkan data dalam kotak Sort By.
- Pilih Nilai Sel di kotak Sort On.
- Pilih A sampai Z di kotak Order.
- Klik Tambah Level untuk mengurutkan menurut kolom lain, jika diinginkan. Klik OK ketika Anda siap untuk menyusun tabel menurut abjad.
Dalam Excel 2003 dan 2002 untuk Windows atau Excel 2008 dan 2004 untuk Mac, ikuti langkah-langkah berikut.
- Pilih semua sel yang ingin Anda urutkan menurut abjad dua atau lebih daftar dalam rentang.
- Pilih Data pada toolbar dan pilih Sort. Kotak dialog Urutkan akan terbuka.
- Pilih kolom utama yang ingin Anda gunakan untuk mengurutkan data menurut abjad dalam kotak Sort By dan pilih Ascending.
- Pilih kolom kedua yang ingin Anda gunakan untuk mengurutkan rentang sel dalam daftar Kemudian Dengan. Anda dapat mengurutkan hingga tiga kolom.
- Pilih tombol radio Header Row jika daftar Anda memiliki header di bagian atas.
- Klik OK untuk mengurutkan daftar menurut abjad.
Pengurutan Lanjutan di Excel
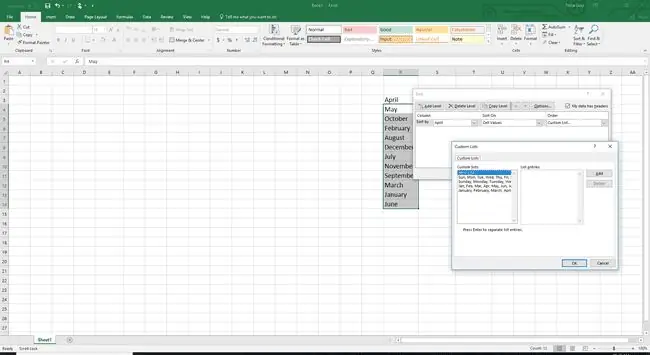
Dalam situasi tertentu, mengurutkan berdasarkan abjad tidak akan berhasil. Misalnya, Anda mungkin memiliki daftar panjang berisi nama bulan atau hari kerja yang ingin Anda urutkan secara kronologis. Excel akan menangani ini untuk Anda juga. Mulailah dengan memilih daftar yang ingin Anda urutkan.
- Pilih Sort & Filter di bagian Editing pada tab Home.
- Pilih Urutan Kustom. Kotak dialog Urutkan akan terbuka.
- Pilih panah tarik-turun di daftar Pesanan dan pilih Daftar Kustom. Dialog Daftar Kustom akan terbuka.
- Pilih opsi pengurutan yang ingin Anda gunakan.
- Pilih OK dua kali untuk mengurutkan daftar Anda secara kronologis.
Dalam Excel 2003 dan 2002 untuk Windows atau Excel 2008 dan 2004 untuk Mac, pilih daftar yang ingin Anda urutkan.
- Pilih Data pada toolbar dan pilih Sort. Kotak dialog Urutkan akan terbuka.
- Pilih tombol Options di bagian bawah kotak dialog.
- Pilih panah tarik-turun di daftar Urutan Urutan Kunci Pertama dan pilih opsi pengurutan yang ingin Anda gunakan.
- Pilih OK dua kali untuk mengurutkan daftar Anda secara kronologis.
Excel menyediakan banyak cara untuk memasukkan, mengurutkan, dan bekerja dengan hampir semua jenis data. Lihat 6 Cara Mengurutkan Data di Excel untuk tips dan informasi bermanfaat lainnya.






