Yang Perlu Diketahui
- Enam operator: sama (=), lebih besar dari (>), kurang dari (<), lebih besar atau sama dengan (>= ) lebih kecil atau sama dengan (<= ), tidak sama dengan ().
- Perbandingan penggunaan operator yang paling umum adalah pada fungsi IF.
Artikel ini menjelaskan cara menggunakan operator perbandingan I=di Excel. Instruksi berlaku untuk versi Excel 2019, 2016, 2013, 2010, Excel Online, dan Excel untuk Mac.
Enam Operator Perbandingan
Ada enam operator perbandingan yang tersedia untuk Anda gunakan di Excel.
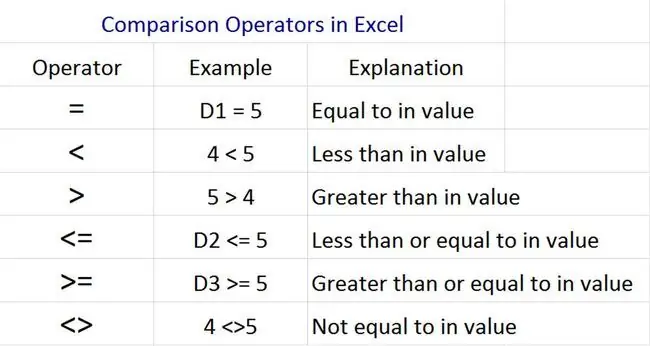
Operator ini digunakan untuk menguji kondisi seperti:
- Equal: Dua nilai atau string yang sama (apel =apel)
- Lebih Besar Dari: Satu nilai lebih besar dari yang lain (10 > 8)
- Less Than: Satu nilai lebih kecil dari yang lain (8 < 10)
- Lebih Besar dari atau Sama Dengan: Satu nilai lebih besar atau sama dengan yang lain (10 >=10)
- Kurang Dari atau Sama Dengan: Satu nilai lebih kecil dari atau sama dengan yang lain (5 <=5)
- Tidak Sama Dengan: Dua nilai tidak sama (kucing anjing)
Semua operator perbandingan bekerja dengan nilai, sementara beberapa (seperti dan =) juga bekerja dengan string (teks) dan tanggal.
Operator Perbandingan dalam Fungsi IF
Ada dua area di Excel di mana Anda dapat menggunakan operator perbandingan. Penggunaan yang paling umum adalah di dalam fungsi IF.
Di dalam sel mana pun dari spreadsheet, aktifkan fungsi IF dengan mengetik:
Anda akan melihat teks bantuan pop-up yang berbunyi:
Ini adalah format untuk menggunakan fungsi IF dengan benar.
- Nilai pertama adalah uji kondisional yang berisi operator pembanding.
- Nilai kedua adalah angka atau string yang ingin ditampilkan jika perbandingannya benar.
- Nilai ketiga adalah angka atau string yang ingin ditampilkan jika perbandingannya salah.
Ketiga nilai di dalam fungsi IF harus dipisahkan dengan koma.
Pengujian logis dapat mereferensikan nilai atau sel di lembar bentang Excel yang berisi nilai. Anda juga dapat menyusun rumus di dalam perbandingan itu sendiri.
Misalnya, untuk membandingkan data di sel A1 dengan data di sel B4, ketik:
Untuk memeriksa apakah nilai di sel A1 di bawah 50, ketik:
Untuk memeriksa apakah nilai di sel A1 kurang dari setengah nilai di sel B4, ketik:
Dalam contoh di atas, Excel mengembalikan TRUE atau FALSE di sel tempat Anda mengetik pernyataan IF, tergantung pada hasil perbandingan.
Anda dapat mengganti TRUE atau FALSE dengan nilai atau string apa pun jika Anda ingin rumus IF mengembalikan sesuatu yang lain di sel itu. Misalnya:
Ini akan mengembalikan "Bob" di sel jika kondisinya benar, atau "Sally" jika kondisinya salah.
Operator Perbandingan di Excel VBA atau Makro
Anda dapat menggunakan operator perbandingan yang sama di dalam editor Excel VBA.
Excel VBA digunakan untuk membuat makro untuk mengotomatisasi tindakan di dalam spreadsheet.
Untuk membuka editor VBA Excel:
- Pilih File > Options > Customize Ribbon.
- Aktifkan kotak centang Developer di bawah Tab Utama dan pilih OK.
- Di Excel, pilih Developer > Lihat Kode.
- Klik dua kali ThisWorkbook di bawah Microsoft Excel Objects di panel kiri.
- Di bagian atas jendela kode, atur drop-down kiri ke Workbook dan kanan ke Open.
Sekarang Anda sedang mengedit kode yang akan dijalankan setiap kali file Excel dibuka. Di jendela ini, Anda dapat membandingkan sel A1 dengan A2, dan secara otomatis mengisi A3 dengan nilai atau teks tergantung pada hasil operator perbandingan.
Berikut adalah contoh tampilan kode tersebut:
Jika [A1] < [A2] Maka
[A3]="YA"
Lain
[A3]="TIDAK"
Selesai Jika
Pemformatan di VBA sedikit berbeda, tetapi simbol pembanding (operator) yang digunakan untuk membandingkan dua nilai atau string sama persis.






