Yang Perlu Diketahui
- Di Windows, buka-j.webp" />File > Simpan sebagai > PNG> Simpan.
- Di Photoshop (Windows atau Mac), buka File > Simpan sebagai > Simpan sebagai tipe>-p.webp" />> Simpan . Atau File > Export > Export As >-p.webp" />> Ekspor.
- Dalam Pratinjau di Mac, pilih File > Ekspor > Ekspor Sebagai >Format >-p.webp" />> Simpan.
Artikel ini menguraikan cara mengonversi-j.webp
Cara Termudah Mengonversi-j.webp" />
Jika Anda menggunakan komputer Windows, Anda sudah memiliki alat bawaan untuk mengonversi file-j.webp
-
Buka file yang ingin Anda konversi dari-j.webp
File.

Image -
Dalam menu yang muncul, arahkan kursor ke opsi Save as lalu pilih.

Image -
Dalam kotak dialog Save as, pilih lokasi untuk menyimpan file dan ketik nama untuk file, lalu klik Save. Kemudian Anda akan melihat MS Paint mengonversi file.

Image
Cara Mengonversi-j.webp" />
Jika Anda tidak ingin menggunakan MS Paint di komputer Windows, atau jika Anda menggunakan Mac dan memiliki Photoshop, itu juga akan melakukan trik untuk mengonversi-j.webp
Mengonversi File di Photoshop Menggunakan Menu Save As
Menu Save As adalah cara termudah untuk menyimpan file di Photoshop dalam format yang berbeda dari aslinya.
-
Buka file Anda di Photoshop dan pilih File.

Image -
Pilih Save As dari menu flyout yang muncul.

Image -
Pada kotak dialog Save As yang muncul, pilih lokasi untuk menyimpan file, beri nama, lalu klik Save as typemenu tarik-turun.

Image -
Dari daftar jenis file yang tersedia yang muncul, temukan dan pilih.
Jangan khawatir jika jendela tampilan di atas nama file berubah saat Anda memilih format PNG. Jendela itu hanya akan menampilkan file dengan ekstensi yang sama dengan yang Anda pilih.

Image -
Klik Simpan dan file Anda akan disimpan dalam format baru.

Image
Konversi-j.webp" />
Anda juga dapat mengonversi File-j.webp
File > Export > Export As, dan di kotak dialog yang muncul, pilih PNG dari menu tarik-turun Format. Setelah Anda membuat pilihan, klik Ekspor
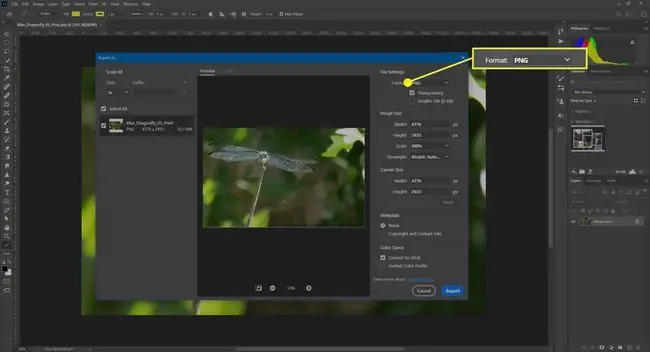
Cara Mengonversi-j.webp" />
Sama seperti Windows, Mac memiliki alat konversi gambar bawaan sebagai bagian dari program Pratinjaunya. Itu berarti mengonversi-j.webp
-
Buka gambar Anda di Pratinjau lalu pilih File.
Preview adalah program tampilan gambar default di Mac, tetapi jika Anda telah mengubah penampil default, Anda selalu dapat membuka file di Pratinjau dengan mengklik kanan file, lalu memilih Open With> Pratinjau.

Image -
Pada menu yang muncul, pilih Ekspor.

Image -
Dalam kotak dialog Export As, tambahkan nama untuk gambar Anda, pilih tempat untuk menyimpannya, lalu klik Format menu dan pilih PNG.

Image -
Setelah selesai membuat pilihan, klik Save dan file akan disimpan sebagai PNG.

Image
Cara Membuat-p.webp" />
Ada banyak aplikasi pengeditan gambar gratis lainnya yang tersedia yang juga akan mengonversi file-j.webp
Export As di Photoshop. Anda akan memilih Export As, pastikan jenis file yang benar (PNG, dalam hal ini) dipilih, lalu klik Save.
Hal yang sama berlaku untuk banyak program lainnya. Dalam kebanyakan kasus, Anda akan memiliki opsi Export As atau Save As yang memungkinkan Anda mengubah jenis file gambar yang Anda simpan.
Menggunakan Pengonversi-j.webp" />
Jika Anda tidak tertarik untuk menggunakan perangkat lunak yang terpasang di komputer Anda, atau untuk mengunduh file pengeditan gambar, ada banyak layanan online yang memungkinkan Anda mengonversi file-j.webp
Satu catatan peringatan jika Anda berencana menggunakan konverter online. Berhati-hatilah dengan situs yang Anda pilih untuk mengonversi file-j.webp
File Gambar-j.webp" />
File PNG bersifat lossless, sehingga tidak kehilangan kualitas seiring waktu. Mereka juga dapat memiliki latar belakang transparan. File-j.webp






