Yang Perlu Diketahui
- Verifikasi bahwa router dan adaptor jaringan Anda mendukung WPA, lalu terapkan pengaturan yang kompatibel pada setiap perangkat.
- Untuk menjalankan WPA dan WPA2 di jaringan yang sama, pastikan titik akses dikonfigurasi untuk mode campuran WPA2.
Petunjuk dalam artikel ini berlaku untuk menyiapkan WPA di Windows XP dan yang lebih baru untuk mengamankan jaringan rumah Anda dari pengguna yang tidak diinginkan.
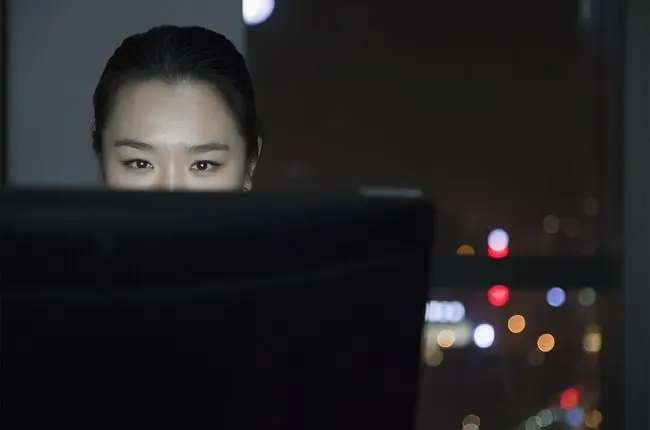
Yang Perlu Anda Gunakan WPA untuk Windows
Anda memerlukan yang berikut ini untuk menyiapkan WPA untuk Windows:
- Sebuah router nirkabel Wi-Fi (atau titik akses lain)
- Setidaknya satu klien yang menjalankan Windows XP atau lebih baru dengan adaptor jaringan Wi-Fi
- Konektivitas internet untuk mengunduh pembaruan perangkat lunak
WPA jangan bingung dengan Aktivasi Produk Microsoft (juga dikenal sebagai Aktivasi Produk Windows), teknologi terpisah yang juga disertakan dengan Windows.
Cara Mengonfigurasi WPA untuk Microsoft
Ikuti petunjuk ini untuk mengatur WPA di jaringan Wi-Fi dengan komputer Windows:
-
Pastikan setiap komputer di jaringan menjalankan paket layanan terbaru untuk versi Windows mereka. Kunjungi halaman Pusat Pembaruan Paket Layanan Windows untuk mengunduh pembaruan terbaru untuk OS Anda.

Image -
Pastikan router jaringan nirkabel Anda (atau titik akses lain) mendukung WPA. Jika perlu, kunjungi situs web produsen untuk informasi tentang cara meningkatkan firmware dan mengaktifkan WPA. Karena beberapa titik akses nirkabel lama tidak mendukung WPA, Anda mungkin perlu menggantinya.

Image -
Pastikan bahwa adaptor jaringan nirkabel setiap klien juga mendukung WPA. Instal driver perangkat terbaru dari produsen adaptor jika perlu. Karena beberapa adapter jaringan nirkabel tidak dapat mendukung WPA, Anda mungkin perlu menggantinya.

Image -
Pastikan adaptor jaringan kompatibel dengan layanan Wireless Zero Configuration (WZC) atau Natural Wi-Fi API. Lihat dokumentasi adaptor atau situs web produsen untuk detail tentang layanan ini, kemudian tingkatkan driver dan perangkat lunak konfigurasi untuk mendukungnya jika perlu.

Image -
Terapkan pengaturan WPA yang kompatibel di setiap perangkat Wi-Fi. Pengaturan ini mencakup enkripsi dan otentikasi jaringan. Kunci enkripsi WPA (atau frasa sandi) yang dipilih harus sama persis antar perangkat.

Image
Untuk otentikasi, ada dua versi Wi-Fi Protected Access yang disebut WPA dan WPA2. Untuk menjalankan kedua versi di jaringan yang sama, pastikan titik akses dikonfigurasi untuk WPA2 mode campuran. Jika tidak, Anda harus mengatur semua perangkat ke mode WPA atau WPA2 secara eksklusif.
Produk Wi-Fi menggunakan konvensi penamaan yang berbeda untuk menjelaskan jenis otentikasi WPA. Atur semua peralatan untuk menggunakan opsi Personal/PSK atau Enterprise/EAP.






