Yang Perlu Diketahui
- Masuk ke Pengaturan > Seluler. Di sebelah Mail, alihkan sakelar ke posisi Off (abu-abu).
- Untuk menghentikan pembaruan Mail saat aplikasi tidak digunakan, buka Pengaturan > Mail > Akun > Ambil Data Baru > [ akun] > Manual.
Aplikasi Mail iOS sering memeriksa email baru melalui Wi-Fi dan koneksi seluler. Karena polling kotak surat yang sering menggunakan alokasi data seluler bulanan Anda, iOS menyertakan opsi untuk hanya menggunakan Wi-Fi saat memeriksa pesan baru. Menggunakan iOS 11 atau lebih baru, pelajari cara menghentikan iOS Mail menggunakan data seluler, serta cara mencegah Mail memeriksa pembaruan di latar belakang.
Cara Menghentikan Email iOS Dari Menggunakan Data Seluler
Untuk mematikan penggunaan data seluler untuk iOS Mail, buka aplikasi Settings di iPhone atau iPad Anda dan pilih Cellular. Kemudian, gulir ke bawah dan ketuk sakelar sakelar di sebelah Mail hingga berada di posisi Mati.
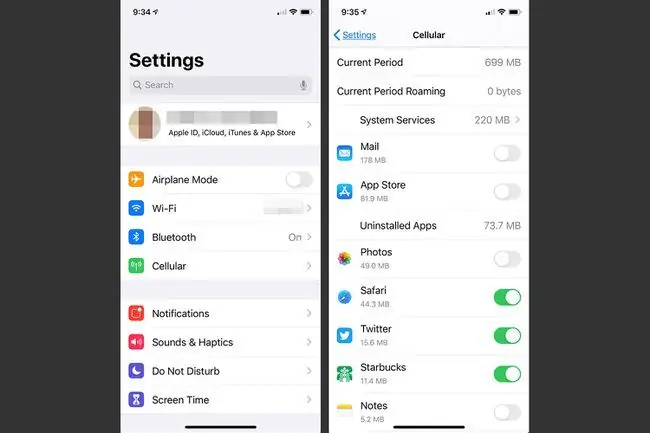
Dengan data seluler dimatikan untuk aplikasi Mail, Anda masih dapat membaca email yang sudah ada di telepon dan menulis pesan untuk dikirim segera setelah Anda terhubung ke jaringan Wi-Fi.
Untuk menangguhkan sementara iOS Mail-dan semua aplikasi lain-dari menggunakan data seluler, letakkan iPhone dalam Mode Pesawat.
Mencegah Email iOS Memeriksa Email di Latar Belakang
Untuk mencegah Mail memeriksa email baru di latar belakang, nonaktifkan email push untuk semua akun. Anda dapat menonaktifkan pemeriksaan otomatis pada jadwal di pengaturan akun email iPhone. Menonaktifkan push pada akun email juga menonaktifkan mendorong acara kalender dan perubahan kontak yang terkait dengan akun email.
Ikuti langkah-langkah ini untuk mengonfigurasi iOS Mail untuk menghindari pemeriksaan pesan baru di latar belakang atau untuk menerima pesan secara otomatis melalui email push dari server saat mereka tiba:
- Buka aplikasi Pengaturan.
-
Masuk ke Mail > Akun > Ambil Data Baru. (Pada versi iOS yang lebih lama, buka Sandi & Akun > Ambil Data Baru.)

Image - Pilih akun yang akan diubah.
- Pilih Manual. Pengaturan ini membuat Mail hanya mengambil atau menyegarkan saat aplikasi sedang digunakan.
-
Pilih Ambil jika Anda ingin Mail terus memeriksa email baru di latar belakang.

Image
Intisari
Cara lain untuk menghemat data adalah dengan mengonfigurasi aplikasi iOS Mail untuk tidak memeriksa email secara otomatis. Kemudian, gunakan aplikasi hanya saat Anda membutuhkannya dan saat terhubung dengan paket seluler atau Wi-Fi.
Pengaturan Lain yang Mempengaruhi Penggunaan Data Email
Saat diatur ke Push, iOS terus-menerus memeriksa server untuk informasi baru dan kemudian mengirimkan informasi tersebut ke perangkat iOS hampir secara real-time. Karena Push menyebabkan aplikasi Mail diperbarui sesering mungkin, ini bukan pilihan yang baik jika Anda khawatir tentang penggunaan data.
Saat disetel ke Fetch, iOS memiliki opsi untuk memeriksa server email dalam lima cara:
- Secara Otomatis: iPhone mengambil pesan email baru di latar belakang saat menggunakan Wi-Fi.
- Secara Manual: Email hanya disegarkan saat Anda membuka aplikasi Mail.
- Setiap Jam
- Setiap 30 menit
- Setiap 15 menit
Masing-masing pengaturan ini membatasi akses aplikasi Mail ke server email dengan satu atau lain cara. Pilih opsi yang paling sesuai untuk Anda.






