Yang Perlu Diketahui
- Pergi ke Windows Action Center > Network > Wi-Fi, pilih jaringan Anda ingin terhubung, lalu masukkan kata sandinya.
- Di beberapa Dell, Anda dapat mengaktifkan dan menonaktifkan Wi-Fi menggunakan pintasan Fn+ F2.
- Beberapa Dell memiliki sakelar Wi-Fi yang harus Anda putar ke posisi On.
Artikel ini menjelaskan cara mengaktifkan Wi-Fi di laptop Dell yang menjalankan Windows 10, Windows 8, dan Windows 7.
Cara Menghubungkan Laptop Dell ke Wi-Fi
Berikut cara menyambungkan ke Wi-Fi di komputer Dell Windows 10:
-
Pilih ikon Windows Action Center di sudut kanan bawah baki sistem.
Anda juga dapat memilih ikon Network di baki tugas Windows, tetapi akan terlihat berbeda tergantung pada status koneksi Anda.
Jika Anda tidak melihat ikon Jaringan, pilih Tampilkan ikon tersembunyi panah untuk memperluas opsi.

Image -
Di Pusat Tindakan Windows, pilih Jaringan.

Image -
Pilih Wi-Fi. Ikon akan disorot saat diaktifkan.

Image Atau, Anda dapat memilih untuk mengaktifkan Wi-Fi secara otomatis setelah beberapa jam atau satu hari.
-
Pilih jaringan Wi-Fi yang ingin Anda ikuti dan masukkan kata sandinya. Setelah Anda melihat Connected di bawah nama jaringan, Anda dapat mulai menggunakan internet.

Image
Untuk menghubungkan headphone nirkabel dan perangkat lain ke komputer Anda, Anda harus mengaktifkan Bluetooth Windows.
Cara Menonaktifkan Wi-Fi di Dell
Untuk mematikan Wi-Fi, buka jaringan Anda dan pilih Wi-Fi lagi untuk menonaktifkannya. Ikon akan berwarna abu-abu saat dinonaktifkan.
Aktifkan Wi-Fi di Windows 8 dan Windows 7
Pada Layar Mulai Windows 8, cari Mengaktifkan atau menonaktifkan perangkat nirkabel, aktifkan Wi-Fi dan matikanMode pesawat.
Ón Windows 7, buka Control Panel dan pergi ke Network and Internet > Networking and Sharing Center > Ubah pengaturan adaptor, lalu klik kanan Koneksi Jaringan Nirkabel dan pilih Aktifkan.
Aktifkan Wi-Fi Dengan FN+F2
Pada beberapa laptop, Anda dapat mengaktifkan dan menonaktifkan Wi-Fi dengan pintasan keyboard Fn+ F2. Anda akan melihat ikon nirkabel pada tombol F2 jika ini adalah opsi di PC Anda.
Di Mana Ikon Nirkabel?
Laptop Dell Anda memiliki lampu ikon nirkabel fisik di dekat lampu indikator baterai. Menyala saat Wi-Fi diaktifkan dan mati saat dinonaktifkan.
Ikon Network muncul di baki sistem Windows. Saat Wi-fi dinonaktifkan, Anda akan melihat simbol X atau Ø. Saat perangkat Anda dalam Mode Pesawat, perangkat akan terlihat seperti pesawat terbang.
Beberapa laptop Dell memiliki sakelar Wi-Fi fisik di sisi yang harus Anda ubah ke posisi On untuk menggunakan Wi-Fi.
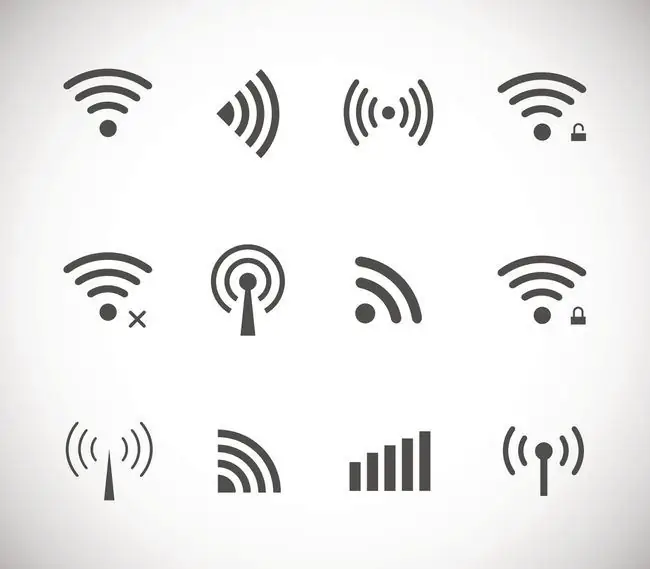
Mengapa Dell Saya Tidak Dapat Terhubung ke Wi-Fi?
Jika Anda baru saja memperbarui ke Windows 10, Anda mungkin perlu memperbarui driver untuk adaptor nirkabel Anda. Di Pengelola Perangkat, pilih koneksi jaringan Anda di bawah Network Adapters untuk memperbarui driver.
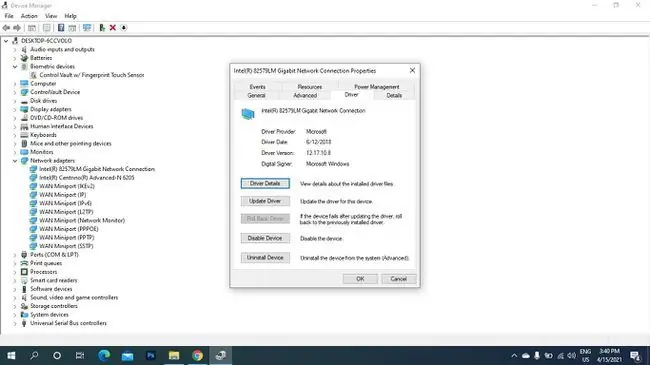
Jika Wi-Fi diaktifkan, tetapi Anda masih tidak dapat menghubungkan jaringan Wi-Fi Anda, ada banyak hal yang dapat Anda coba untuk memecahkan masalah koneksi nirkabel Anda.
FAQ
Bagaimana cara mengetahui seberapa kuat koneksi Wi-Fi saya di laptop Dell?
Untuk mengukur kekuatan sinyal Wi-Fi Anda, masuk ke Network & Sharing Center Windows dan pilih jaringan Wi-Fi yang Anda gunakan. Di bawah Kualitas Sinyal, Anda akan melihat sejumlah bilah. Semakin banyak bar yang Anda miliki, semakin baik koneksi Anda.
Bagaimana cara mengambil tangkapan layar di laptop Dell?
Jika Anda menggunakan Windows 8, 8.1, atau 10, Anda dapat mengambil tangkapan layar dengan menekan Windows + PrntScrn secara bersamaan.
Bagaimana Anda mengatur ulang pabrik laptop Dell?
Pada Windows 10, buka Pengaturan > Pembaruan dan Keamanan > Pemulihan >Memulai > ikuti petunjuk di layar. Pastikan Anda mencadangkan informasi penting apa pun di hard drive Anda sebelum melakukan reset pabrik penuh.
Apa model laptop Dell saya?
Untuk menemukan nomor model laptop Dell Anda, buka bilah pencarian Windows dan masukkan System > buka aplikasi System Information. Kemudian, cari Model atau System Model di daftar spesifikasi.






