Apakah Anda tahu versi Windows apa yang Anda miliki? Meskipun Anda biasanya tidak perlu mengetahui nomor versi Windows yang tepat untuk apa pun yang telah Anda instal, informasi umum tentang versi sistem operasi yang Anda jalankan sangatlah penting.
Mengapa Anda Harus Tahu Versi Windows Yang Anda Miliki
Setiap orang harus mengetahui tiga hal tentang versi Windows yang telah mereka instal: versi utama Windows, seperti 11, 10, 8, 7, dll.; edisi versi Windows itu, seperti Pro, Ultimate, dll.; dan apakah versi Windows itu 64-bit atau 32-bit.
Jika Anda tidak tahu versi Windows apa yang Anda miliki, Anda tidak akan tahu perangkat lunak apa yang dapat Anda instal, driver perangkat mana yang harus dipilih untuk pembaruan-Anda bahkan mungkin tidak tahu petunjuk mana yang harus diikuti untuk mendapatkan bantuan sesuatu!

Perlu diingat bahwa ikon bilah tugas dan entri menu Mulai dalam gambar ini mungkin tidak sama persis dengan yang Anda miliki di komputer. Namun, struktur dan tampilan umum setiap tombol Start akan sama, selama Anda tidak menginstal menu Start kustom.
Windows 11
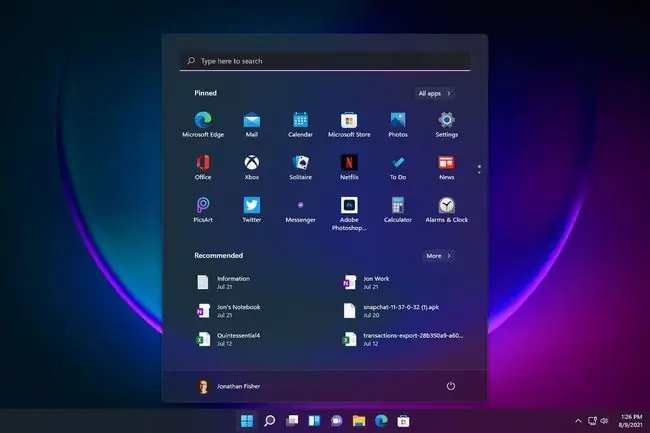
Anda memiliki Windows 11 jika Anda melihat menu Start seperti ini saat Anda memilih tombol Start dari desktop. Tergantung pada bagaimana komputer Anda diatur, tombol Start mungkin berada di pojok kiri bawah layar.
Menu Pengguna Daya muncul saat Anda mengklik kanan tombol Mulai.
Semua instalasi Windows 11 adalah 64-bit. Edisi Windows 11 mana yang Anda miliki terdaftar di area System > About Pengaturan.
Nomor versi Windows untuk Windows 11 adalah 10.0.
Windows 10
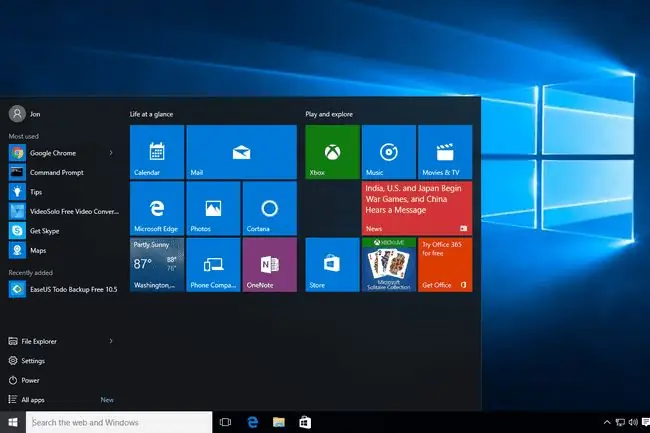
Anda memiliki Windows 10 jika Anda melihat menu Start seperti ini saat Anda memilih tombol Start dari desktop. Seperti Windows 11, jika Anda mengklik kanan menu Start, Anda akan melihat Power User Menu.
Edisi Windows 10 yang telah Anda instal, serta tipe sistem (64-bit atau 32-bit), semuanya dapat ditemukan dalam daftar di bagian Sistem pada applet Panel Kontrol.
Windows 10 adalah nama yang diberikan untuk Windows versi 10.0 dan merupakan versi terbaru dari Windows. Jika Anda baru saja mendapatkan komputer baru, ada kemungkinan 99 persen Anda telah menginstal Windows 10. (Mungkin mendekati 99,9 persen!)
Nomor versi Windows untuk Windows 10 adalah 10.0.
Windows 8 atau 8.1
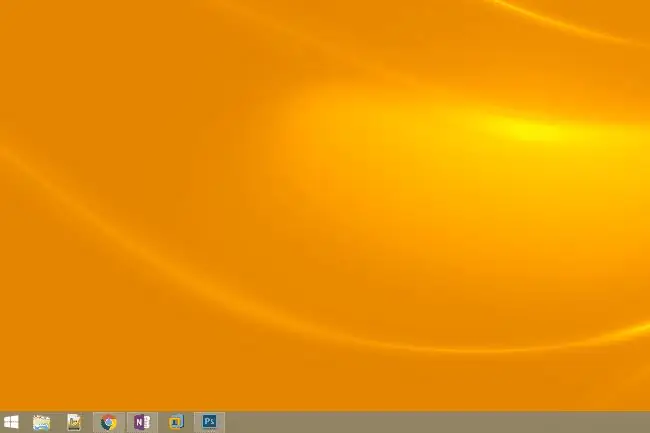
Anda memiliki Windows 8.1 jika Anda melihat tombol Start di kiri bawah desktop dan memilihnya akan membawa Anda ke menu Start.
Anda memiliki Windows 8 jika Anda tidak melihat tombol Start sama sekali di desktop.
Menu Pengguna Daya saat mengklik kanan tombol Mulai di Windows 11/10, juga tersedia di Windows 8.1 (dan hal yang sama berlaku untuk mengklik kanan sudut layar di Windows 8).
Edisi Windows 8 atau 8.1 yang Anda gunakan, serta informasi apakah versi Windows 8 itu 32-bit atau 64-bit, semuanya dapat ditemukan di Panel Kontrol dari applet Sistem.
Jika Anda tidak yakin apakah Anda menjalankan Windows 8.1 atau Windows 8, Anda juga akan melihat informasi tersebut tercantum di applet Sistem.
Windows 8.1 adalah nama yang diberikan untuk Windows versi 6.3, dan Windows 8 adalah Windows versi 6.2.
Windows 7
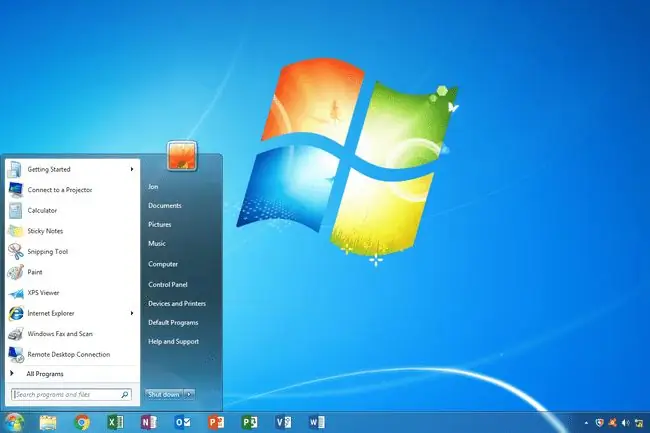
Anda memiliki Windows 7 jika Anda melihat menu Start yang terlihat seperti ini saat Anda memilih tombol Start.
Tombol Mulai Windows 7 & Windows Vista (di bawah) dan menu Mulai terlihat sangat mirip. Tombol Start Windows 7, bagaimanapun, cocok sepenuhnya di dalam taskbar, tidak seperti yang untuk Windows Vista.
Informasi tentang edisi Windows 7 yang Anda miliki, serta apakah itu 64-bit atau 32-bit, semuanya tersedia di Panel Kontrol di applet Sistem.
Windows 7 adalah nama yang diberikan untuk Windows versi 6.1.
Windows Vista
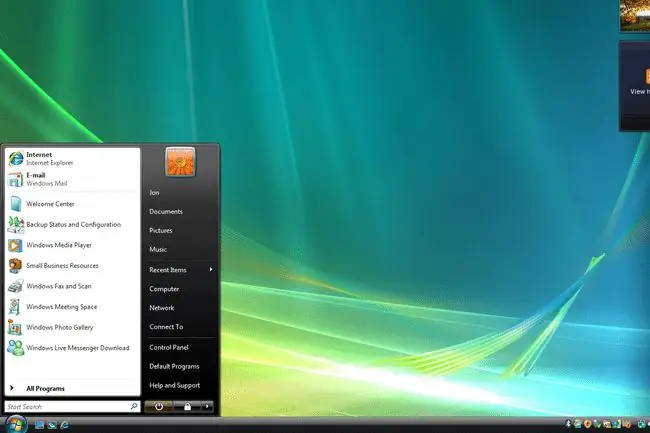
Anda memiliki Windows Vista jika, setelah mengklik tombol Start, Anda melihat menu yang sangat mirip dengan ini.
Seperti yang Anda baca di bagian Windows 7 di atas, kedua versi Windows memiliki tombol dan menu Start yang serupa. Salah satu cara untuk membedakannya adalah dengan melihat tombol itu sendiri-yang ada di Windows Vista, tidak seperti di Windows 7, memanjang di atas dan di bawah bilah tugas.
Informasi tentang edisi Windows Vista yang Anda gunakan, serta apakah versi Windows Vista Anda 32-bit atau 64-bit, semuanya tersedia dari applet Sistem, yang dapat Anda temukan di Panel Kontrol.
Windows Vista adalah nama yang diberikan untuk Windows versi 6.0.
Windows XP
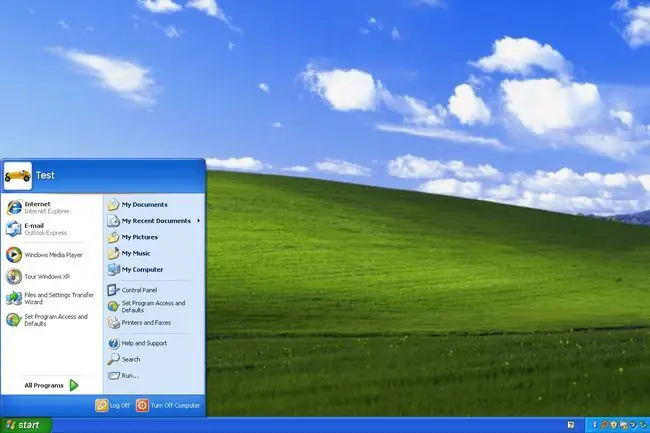
Anda memiliki Windows XP jika tombol Start menyertakan logo Windows serta kata start. Di versi Windows yang lebih baru, seperti yang Anda lihat di atas, tombol ini hanyalah sebuah tombol (tanpa teks).
Cara lain tombol Start Windows XP unik jika dibandingkan dengan versi Windows yang lebih baru adalah tombol ini horizontal dengan tepi kanan melengkung. Yang lainnya, seperti yang terlihat di atas, berbentuk lingkaran atau persegi.
Seperti versi Windows lainnya, Anda dapat menemukan edisi dan tipe arsitektur Windows XP Anda dari applet Sistem di Panel Kontrol.
Windows XP adalah nama yang diberikan untuk Windows versi 5.1.
Tidak seperti versi Windows yang lebih baru, Windows XP versi 64-bit diberi nomor versinya sendiri: Windows versi 5.2.
Cara Menemukan Versi Windows Dengan Perintah
Sementara gambar dan informasi di atas adalah cara terbaik untuk menentukan versi Windows yang Anda jalankan, itu bukan satu-satunya cara. Ada juga perintah yang dapat Anda jalankan di komputer Anda yang akan menampilkan layar Tentang Windows dengan versi Windows yang disertakan.
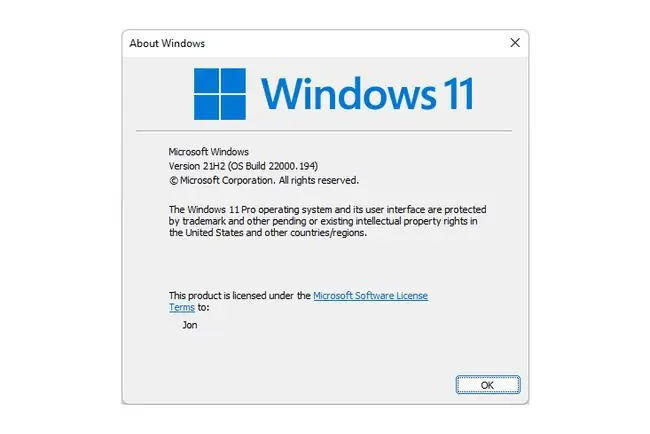
Sangat mudah untuk melakukan ini terlepas dari versi Windows yang Anda jalankan; langkahnya sama.
Cukup aktifkan kotak dialog Run dengan pintasan keyboard Win+R (tahan tombol Windows lalu tekan R sekali). Setelah kotak itu muncul, masukkan winver (singkatan dari versi Windows).






